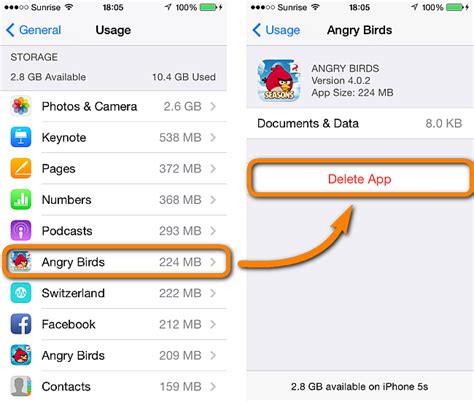How to Delete an App on Your iPhone: A Simple Guide
Deleting apps from your iPhone is a straightforward process, but knowing the exact steps can save you time and frustration. This guide will walk you through the different methods, ensuring you can quickly and easily remove unwanted apps from your device.
Method 1: Deleting Apps Directly from the Home Screen
This is the most common and easiest way to delete an app.
- Locate the App: Find the app you want to delete on your iPhone's home screen.
- Press and Hold: Press and hold the app icon until the apps on your screen begin to jiggle. This indicates you've entered "wiggle mode."
- Tap the "X": A small "X" will appear in the top left corner of each app icon. Tap the "X" on the app you wish to delete.
- Confirm Deletion: A pop-up box will ask you to confirm that you want to delete the app. Tap "Delete" to proceed.
That's it! The app is now removed from your iPhone. Your data associated with the app may be deleted as well, depending on the app and its settings.
Method 2: Deleting Apps from the App Library
If you've organized your apps into the App Library, you can delete them from there as well.
- Access the App Library: Swipe right from your home screen until you reach the App Library.
- Locate the App: Scroll through the alphabetical list of apps until you find the one you want to delete.
- Press and Hold: Press and hold the app icon until the apps begin to jiggle.
- Tap the "X" and Confirm: Follow steps 3 and 4 from Method 1 to delete the app.
What Happens When You Delete an App?
Deleting an app removes it from your home screen and App Library. Importantly:
- App Data: Most apps will delete their associated data when you delete them. However, some apps might retain some data in iCloud or other cloud storage services. If you want to completely remove all traces of the app and its data, consider logging out of the app's service before deleting it from your phone.
- Re-installation: Deleting an app doesn't remove it from your purchase history. You can easily reinstall it anytime from the App Store by searching for it.
Troubleshooting Tips
- App Not Jiggling: If the apps aren't jiggling, ensure you're pressing and holding the icon firmly and for long enough. Try restarting your iPhone if you still encounter this issue.
- "X" Not Appearing: If the "X" doesn't appear, you may not have permission to delete the app. Some pre-installed apps or apps managed by your organization might be restricted from deletion.
By following these simple steps, you can effectively manage the apps on your iPhone, keeping only those you need and freeing up space on your device. Remember to regularly review your apps to ensure you're only using the ones you truly value.