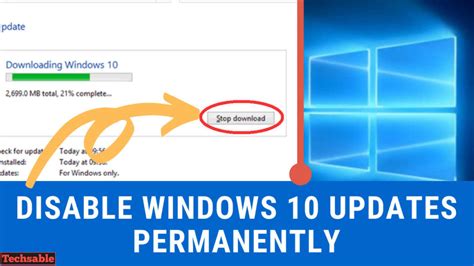How to Disable Windows Updates (Permanently? Proceed with Caution!) in Windows 10
Disabling Windows Updates completely is generally not recommended. Windows Updates are crucial for security, patching vulnerabilities that hackers could exploit. However, there are situations where temporarily pausing or significantly delaying updates might be necessary. This guide outlines methods to control Windows Updates, but we strongly advise against permanently disabling them. The risks outweigh the benefits in most cases.
Understanding the Risks of Disabling Windows Updates
Before diving into the methods, understand the potential consequences:
- Security Vulnerabilities: Your system becomes vulnerable to malware and attacks. This is the biggest risk.
- Compatibility Issues: New updates often include fixes for compatibility problems with software and hardware. Disabling updates can leave you with unresolved issues.
- Feature Loss: Some updates bring new features and improvements. You'll miss out on these enhancements.
- System Instability: While rare, disabling updates could contribute to system instability in some scenarios.
Proceed with caution and only if you fully understand the risks.
Methods to Control Windows Updates (Not Permanent Disable)
Instead of completely disabling updates, consider these safer alternatives:
1. Temporarily Pause Updates
This is the safest and recommended approach. Windows 10 allows you to pause updates for a limited time. This gives you control without permanently compromising your system's security. You can find this option in the Windows Update settings.
2. Metered Connection Simulation
If you mark your internet connection as "metered," Windows will download fewer updates automatically, conserving bandwidth. This won't stop updates entirely, but it will significantly reduce their frequency. You can find this setting in your network adapter properties.
3. Using the Group Policy Editor (gpedit.msc) (Pro/Enterprise Versions Only)
This method is only available on Windows 10 Pro and Enterprise editions. It allows for more granular control over updates, but misconfiguration can cause problems. Use with extreme caution:
- Open the Run dialog (Win + R) and type
gpedit.msc. - Navigate to
Computer Configuration > Administrative Templates > Windows Components > Windows Update. - Locate "Configure Automatic Updates." Double-click to open it.
- Choose "Enabled" and then select an option that suits your needs. Be mindful of your choices; selecting the wrong option can have unforeseen consequences. Consider options like "Notify for download and notify for install," which gives you more control.
4. Third-Party Tools (Use with Extreme Caution!)
Several third-party tools claim to manage or disable Windows updates. We strongly advise against using these. Many are unreliable, may contain malware, and could damage your system. Stick to the built-in options whenever possible.
Conclusion
While the temptation to permanently disable Windows Updates might exist, the inherent risks significantly outweigh the potential benefits. Employ the safer methods described above to manage updates effectively without jeopardizing your system's security and stability. Remember, regular updates are vital for a healthy and secure computing experience.