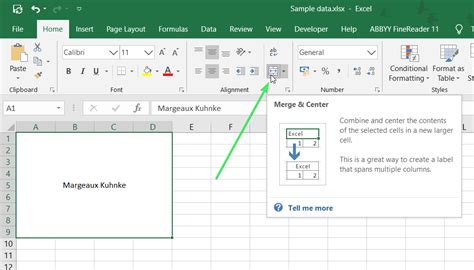How to Divide a Cell in Excel: A Comprehensive Guide
Dividing cells in Excel is a fundamental task for any spreadsheet user. Whether you're calculating percentages, averages, or performing more complex financial analysis, mastering cell division is crucial. This guide provides a step-by-step approach, covering various methods and scenarios to help you efficiently divide cells in your Excel spreadsheets.
Understanding the Basics of Cell Division in Excel
Excel uses the forward slash symbol / as the division operator. The basic formula structure is straightforward: =cell1/cell2. This formula takes the value in cell1, divides it by the value in cell2, and displays the result in the cell containing the formula.
Example: If cell A1 contains the number 10 and cell B1 contains the number 2, the formula =A1/B1 in cell C1 will display the result 5.
Different Ways to Divide Cells in Excel
There are several ways to perform cell division, catering to different data types and formula complexities.
1. Dividing Numbers Directly:
This is the simplest method. You directly input the cell references into your formula.
Example: =A1/B1 (Divides the value in A1 by the value in B1)
=10/2 (Divides 10 by 2 directly within the formula)
2. Dividing with Cell Ranges:
You can divide the sum of values in one range by the sum of values in another range.
Example: =SUM(A1:A5)/SUM(B1:B5) (Divides the sum of cells A1 through A5 by the sum of cells B1 through B5)
3. Dividing by a Constant:
You can divide a cell's value by a fixed number.
Example: =A1/10 (Divides the value in A1 by 10)
4. Handling Errors:
Division by zero will result in a #DIV/0! error. To prevent this, use the IFERROR function.
Example: =IFERROR(A1/B1, 0) (Divides A1 by B1; if an error occurs (like division by zero), it displays 0 instead of the error message). You can replace 0 with any other value or text string you prefer.
5. Incorporating Division into More Complex Formulas:
Division can be seamlessly integrated into more complex formulas involving other mathematical operations.
Example: =(A1+B1)/C1 (Adds the values in A1 and B1, then divides the sum by the value in C1)
Practical Applications and Examples
Let's explore some practical scenarios where dividing cells in Excel proves invaluable:
- Calculating Percentages: Finding the percentage of a value relative to a total.
=(Part/Total)*100 - Determining Averages: Calculating the average of a set of numbers.
=AVERAGE(A1:A10)(While not explicitly division, AVERAGE uses implicit division). - Financial Analysis: Calculating ratios, profit margins, and other key financial indicators.
- Data Normalization: Scaling data to a common range for better analysis and comparison.
Troubleshooting Common Issues
- Incorrect Formula Syntax: Double-check your formula for typos and correct cell references.
- Data Type Mismatches: Ensure that you're dividing numbers and not text values. Convert text to numbers if necessary using functions like
VALUE. - Hidden Errors: Use the
IFERRORfunction to handle potential errors gracefully.
By following this guide and practicing these techniques, you'll confidently and effectively divide cells in Excel, unlocking the power of spreadsheet calculations for diverse applications. Remember to always double-check your formulas and data for accuracy.