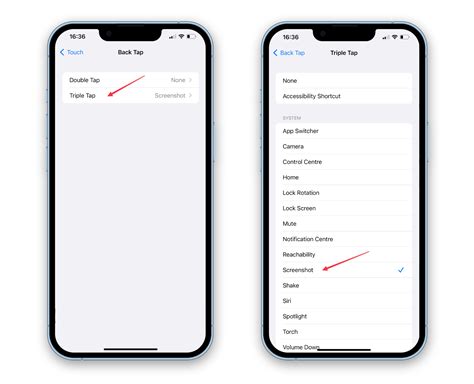How To Do a Screenshot on iPhone: A Comprehensive Guide
Taking a screenshot on your iPhone is a surprisingly simple process, but knowing the exact method can save you time and frustration. This guide covers various iPhone models and offers troubleshooting tips for common issues. Whether you're a seasoned iPhone user or just starting out, this guide will help you master the art of the screenshot.
Screenshot Methods for Different iPhone Models
The basic screenshot method remains consistent across most iPhone models, but slight variations exist depending on the model and iOS version.
Standard Screenshot Method (iPhone 8 and later):
This method works for most modern iPhones, including the iPhone 8, iPhone X, iPhone 11, iPhone 12, iPhone 13, and iPhone 14 series.
- Simultaneously press and quickly release the Side button (located on the right side of the phone) and the Volume Up button.
- A brief flash and a small thumbnail of your screenshot will appear in the bottom-left corner of your screen.
- Tap the screenshot thumbnail to edit it (crop, add markup, etc.) or tap and hold to drag the screenshot to a different location.
Screenshot Method for iPhone 7 and Earlier:
For older iPhones (iPhone 7 and earlier), the process is slightly different:
- Simultaneously press and quickly release the Top button (located on the top of the phone) and the Home button (located at the bottom of the phone).
- A brief flash and a small thumbnail of your screenshot will appear in the bottom-left corner of your screen.
- Tap the screenshot thumbnail to edit it or tap and hold it to move it.
Accessing and Managing Your Screenshots
Once you've taken a screenshot, you can easily find and manage it.
Finding Your Screenshots:
Your screenshots are automatically saved to your Photos app. You can access them by opening the Photos app and navigating to your "Albums" tab. Look for the "Screenshots" album.
Editing Your Screenshots:
Immediately after taking a screenshot, a thumbnail appears at the bottom of your screen. Tapping this thumbnail opens the built-in editing tools, allowing you to:
- Crop: Trim unwanted areas of the screenshot.
- Markup: Add text, shapes, arrows, and more to highlight important information.
- Share: Quickly share the screenshot via email, messages, or social media.
Troubleshooting Common Screenshot Problems
Sometimes, taking a screenshot might not work as expected. Here are some common issues and how to fix them:
- Buttons not responding: Ensure your buttons are functioning correctly. If there are any issues with your physical buttons, consider contacting Apple Support.
- Screenshot not appearing: Check your Photos app's "Screenshots" album. If it's still missing, restart your iPhone. If the problem persists, try resetting your device (Settings > General > Reset > Reset All Settings). This will not delete your data.
- Accidental screenshots: If you're taking screenshots unintentionally, ensure you're not accidentally pressing both buttons simultaneously while using your phone.
Conclusion: Mastering iPhone Screenshots
Taking screenshots on your iPhone is a fundamental skill. By following these simple steps and troubleshooting tips, you can effortlessly capture important information, share images, and document your mobile experiences. Remember to practice, and soon, you'll be taking screenshots like a pro!