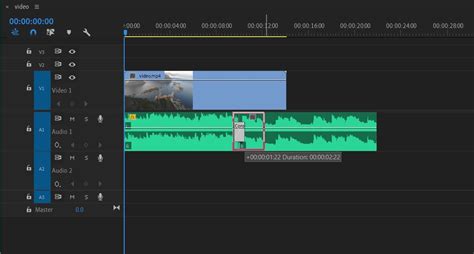How to Do a Crossfade in Premiere Pro with Two Songs
Crossfading between two songs is a fundamental audio editing technique used to create seamless transitions and avoid jarring cuts in your videos. Premiere Pro makes this process straightforward, offering several methods to achieve professional-sounding crossfades. This guide will walk you through the various techniques, ensuring you can master this essential skill.
Understanding Crossfades
Before diving into the specifics, it's crucial to understand what a crossfade is and why it's important. A crossfade is a gradual transition between two audio clips, where one clip's volume fades out while the other fades in, overlapping in the process. This creates a smooth, uninterrupted listening experience, crucial for polished video projects.
Why use crossfades?
- Smooth Transitions: Eliminates abrupt jumps between audio clips.
- Professional Sound: Creates a cleaner, more polished final product.
- Improved Flow: Helps maintain the rhythmic and emotional flow of your video's soundtrack.
Method 1: Using the Crossfade Tool in Premiere Pro
This is the simplest and most common method.
Step-by-Step Guide:
- Import your audio: Import both songs into your Premiere Pro project.
- Place on Timeline: Drag and drop both audio files onto your timeline, placing them end-to-end. Ensure there's a small gap between the end of the first song and the beginning of the second.
- Select the overlapping area: Click and drag your cursor over the area where the two audio clips overlap.
- Apply the crossfade: In the top menu, go to Edit > Audio Transition > Crossfade. Premiere Pro will automatically create a crossfade. You can choose different types of crossfades (constant power, constant gain) from the dropdown menu. Experiment to find what sounds best for your audio.
- Adjust the crossfade length: Click and drag the edges of the crossfade handles to adjust the duration of the crossfade. A shorter crossfade creates a quicker transition, while a longer crossfade provides a smoother, more gradual blend.
Method 2: Manual Crossfading with Keyframes
For more precise control, manual keyframe adjustment offers greater flexibility.
Step-by-Step Guide:
- Import and place audio: Follow steps 1 and 2 from Method 1.
- Add volume keyframes: Select the audio clip you want to fade out. In the audio mixer panel (usually at the bottom of your screen), you will see a volume fader. Right-click on this fader and select "Add Keyframe." This will add a keyframe at the current playhead position.
- Move the playhead: Move the playhead towards the end of the first audio clip.
- Adjust the volume keyframe: Lower the volume level using the volume fader. This creates a fade-out.
- Repeat for the second clip: Select the second audio clip and add a keyframe at its beginning. Then, move the playhead a bit forward and raise the volume level, creating a fade-in.
- Refine the crossfade: Adjust the keyframes to fine-tune the fade-in and fade-out curves, achieving the desired smoothness and length of the crossfade.
Tips for Professional-Sounding Crossfades
- Listen carefully: Pay close attention to how the crossfade sounds. Adjust the length and type of crossfade to achieve a seamless blend.
- Consider the music: The style of music will influence the ideal crossfade length. Faster-paced music may require shorter crossfades, while slower music can handle longer ones.
- Match volume levels: Before applying a crossfade, ensure both audio clips have similar volume levels to prevent one from overpowering the other.
- Experiment: Don't be afraid to experiment with different crossfade types and lengths to find what works best for your project.
By following these methods and tips, you can master the art of crossfading in Premiere Pro and elevate your video projects to a professional level. Remember practice makes perfect!