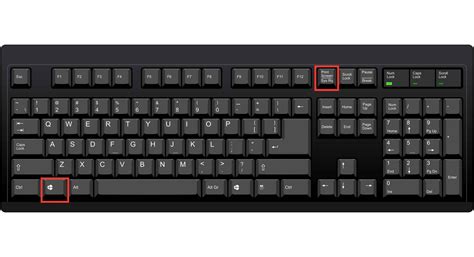How to Do a Print Screen: A Complete Guide for All Operating Systems
Taking a screenshot, often called a "print screen," is a fundamental computer skill. Whether you need to capture an error message, share a funny meme, or document a tutorial, knowing how to print screen is essential. This guide will walk you through the process for Windows, macOS, Chrome OS, and even Linux, ensuring you're equipped to capture any screen content.
Understanding Print Screen Options: Beyond the Basics
Before diving into the specifics for each operating system, let's clarify the different types of screenshots you can take:
- Full Screenshot: Captures your entire screen.
- Partial Screenshot: Captures a specific area of your screen. This is often more useful than a full screenshot, especially when dealing with cluttered desktops.
- Active Window Screenshot: Captures only the currently active window. This is great for grabbing specific application content.
How to Print Screen on Windows
Windows offers several methods for taking screenshots, catering to different needs and preferences:
Full Screen Screenshot:
-
Method 1 (Classic): Press the Print Screen (PrtScn) button on your keyboard. This copies the entire screen to your clipboard. You'll then need to paste it into an image editor like Paint (search for "Paint" in the Windows search bar) or another program.
-
Method 2 (Snipping Tool): Search for "Snipping Tool" in the Windows search bar. This tool offers more control, allowing you to select a specific area or window to capture.
Partial Screenshot (Snipping Tool):
The Snipping Tool (detailed above) is the best option for partial screenshots. It lets you choose from various snip types: rectangular, free-form, window, and full-screen.
Active Window Screenshot:
Press Alt + Print Screen. This copies the active window to your clipboard, allowing for easy pasting into your image editor.
How to Print Screen on macOS
macOS offers a streamlined approach to screenshots:
Full Screen Screenshot:
Press Shift + Command + 3. This saves a full screenshot to your desktop.
Partial Screenshot:
Press Shift + Command + 4. Your cursor will change to a crosshair. Drag the crosshair to select the area you want to capture. The screenshot will automatically save to your desktop.
Active Window Screenshot:
Press Shift + Command + 4, then press the Spacebar. Your cursor will change to a camera icon. Click on the window you want to capture. The screenshot will save to your desktop.
How to Print Screen on Chrome OS
Chrome OS utilizes a simple and consistent method:
Full Screen Screenshot:
Press Ctrl + Show Windows (the key with the overview/windows icon). This captures the entire screen and saves it to your Downloads folder.
Partial Screenshot:
Press Ctrl + Shift + Show Windows. This allows you to select a region of the screen. The screenshot is saved to your Downloads folder.
How to Print Screen on Linux
Linux distributions offer varied methods depending on your desktop environment (GNOME, KDE, XFCE, etc.). Common methods include:
- Using a keyboard shortcut: Often, Print Screen will copy the screenshot to your clipboard, while Alt + Print Screen might capture the active window. Specific shortcuts can vary, so check your desktop environment's documentation.
- Using a screenshot tool: Most desktop environments provide a dedicated screenshot utility accessible through the application menu. These often offer more advanced options for capturing specific areas or windows.
Enhancing Your Screenshots
Once you've mastered the basics of taking a print screen, consider these tips to elevate your screenshots:
- Image Editing: Use tools like Paint (Windows), Preview (macOS), or GIMP (cross-platform) to annotate, crop, or resize your screenshots.
- Screen Recording: For more complex tasks, consider screen recording software to capture dynamic processes.
Mastering the art of taking screenshots is a crucial skill for anyone working with computers. By utilizing the techniques outlined above, you'll be able to efficiently capture and share screen content across various operating systems. Remember to experiment and find the method that best suits your workflow!