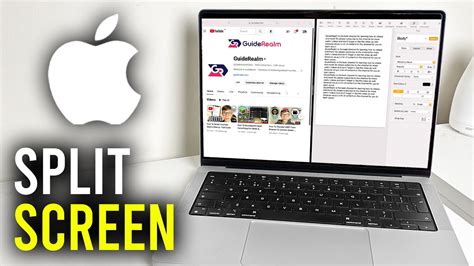How to Do Split Screen on Mac: A Comprehensive Guide
Mac's split-screen feature, also known as Spaces, is a powerful tool for multitasking. This guide will walk you through different methods to achieve a split-screen setup on your Mac, maximizing your productivity. We'll cover various scenarios and troubleshoot common issues, ensuring you become a split-screen pro in no time.
Mastering Mac's Split Screen Functionality
There are several ways to enable split screen on your macOS device. Let's explore the most common and efficient methods:
Method 1: Using the Green Button
This is the simplest and most intuitive method.
- Open the two applications you want to view side-by-side.
- Maximize one window: Click the green button (the full-screen button) in the upper-left corner of the window.
- Choose the second app: Hover your mouse over the green button of the second application. You'll see a preview of the split-screen arrangement.
- Click and drag: Click and drag the window to the other half of the screen.
Method 2: Using Mission Control
Mission Control offers a more visual approach to managing windows and setting up split-screen.
- Open the two applications you want side-by-side.
- Access Mission Control: Use the Mission Control shortcut (typically F3, or swipe up with three fingers on your trackpad).
- Arrange windows: Click and drag the windows into the desired position on the screen. You can arrange them in a variety of configurations beyond just a simple split.
- Exit Mission Control: The windows will remain arranged once you leave Mission Control.
Method 3: Using Keyboard Shortcuts (for Power Users)
For those who prefer keyboard shortcuts, this method is the quickest. Note that the exact shortcuts might vary slightly depending on your macOS version.
- Open the two applications.
- Maximize one window.
- Use the shortcut: While the first window is maximized, press and hold the Control + Command + Left/Right Arrow keys. This will snap the current window to either the left or right half of the screen, automatically resizing it to fill the space. Then you can switch to the other application and repeat the process.
Troubleshooting Common Split-Screen Issues
- Windows not snapping: Ensure that both windows are fully open and not minimized. Sometimes, slightly overlapping windows can prevent the snap functionality from working properly.
- Unexpected behavior: If you encounter unusual behavior, try restarting your Mac. This can resolve minor software glitches.
- Incompatibility with certain apps: Some applications may not fully support split-screen functionality due to their design or limitations.
Optimizing Your Split-Screen Workflow
- Experiment with different arrangements: Try placing different applications on each side to find what works best for your workflow. Experiment with both horizontal and vertical splits.
- Use multiple desktops (Spaces): Combine split-screen with multiple desktops to manage even more applications effectively. This allows you to have different split-screen configurations on separate desktops.
- Regularly update your macOS: Ensure your operating system is up-to-date to benefit from the latest improvements and bug fixes related to split-screen.
By mastering these techniques, you can significantly enhance your Mac's multitasking capabilities and boost your productivity. Remember to experiment and find the workflow that best suits your needs.