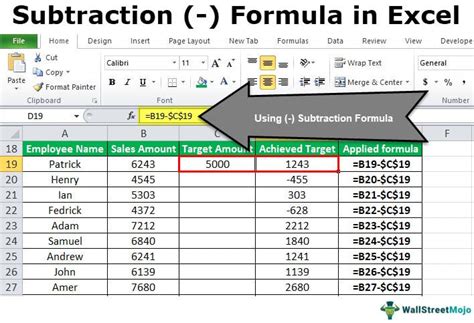How to Do Subtraction in Excel: A Comprehensive Guide
Excel is a powerful tool for data manipulation, and subtraction is one of its most basic yet essential functions. Whether you're a seasoned spreadsheet pro or a beginner just starting out, understanding how to perform subtraction in Excel efficiently is crucial. This guide will walk you through various methods, ensuring you can subtract numbers with ease, regardless of your data's complexity.
Basic Subtraction using the Minus Sign
The simplest way to subtract in Excel is by using the minus sign (-). This is ideal for single subtractions or simple formulas.
Example: To subtract 5 from 10, you would enter =10-5 into a cell. Press Enter, and the cell will display the result: 5.
Formula Structure: =number1 - number2
Replace number1 and number2 with the cells containing your numbers or the numbers themselves. For example, if A1 contains 10 and B1 contains 5, the formula would be =A1-B1.
Subtracting Multiple Numbers
You can extend the basic subtraction formula to subtract multiple numbers.
Example: To subtract 5, 2, and 1 from 15, you'd use the formula =15-5-2-1. This will correctly calculate 7.
Formula Structure: =number1 - number2 - number3 - ...
This method allows for straightforward calculations involving multiple subtractions.
Subtracting with Cell References
Using cell references is crucial for managing larger datasets and maintaining formula flexibility. Instead of directly inputting numbers, reference the cells containing those numbers.
Example: If cell A1 contains 20, cell B1 contains 7, and you want to subtract B1 from A1, your formula in C1 would be =A1-B1. This will dynamically update if the values in A1 or B1 change.
Handling Large Datasets and Ranges
For subtracting values across entire ranges of cells, the SUM function in conjunction with the minus sign can be invaluable.
Example: Let's say you have sales figures in column A (A1:A10) and returns in column B (B1:B10). To calculate the net sales for each row, you'd use the following formula in cell C1 and drag it down to C10: =A1-B1. This subtracts the returns (B1) from the sales (A1) for each corresponding row.
Alternatively, to get a total net sales, you could use: =SUM(A1:A10)-SUM(B1:B10). This sums all sales and then subtracts the sum of all returns, giving you the grand total.
Subtracting Dates
Excel handles dates as numbers, allowing for easy subtraction. The result will represent the difference in days.
Example: If cell A1 contains "2024-03-15" and cell B1 contains "2024-03-01", the formula =A1-B1 will return "14", representing the 14 days between the two dates.
Troubleshooting Common Errors
- #VALUE! Error: This usually appears when you try to subtract text from a number. Ensure all cells involved in your subtraction contain numeric values or valid date formats.
- Incorrect Results: Double-check your cell references and formulas to ensure accuracy. A small typo can lead to significant errors.
By mastering these methods, you can efficiently perform subtraction in Excel and unlock the full potential of this powerful spreadsheet program. Remember to always double-check your formulas and utilize cell references for efficient data management and maintainability.