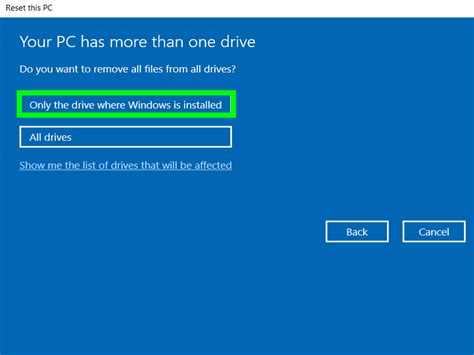How to Downgrade to Windows 10: A Step-by-Step Guide
Upgrading your operating system can be exciting, but sometimes the new version isn't all it's cracked up to be. If you've upgraded to Windows 11 and are experiencing issues, or simply prefer the familiarity of Windows 10, you might be looking to downgrade. This guide will walk you through the process, explaining different methods and considerations. Remember, downgrading isn't always straightforward and may have limitations depending on your situation.
Understanding the Downgrade Process
Before we dive into the steps, it's crucial to understand that successfully downgrading to Windows 10 depends on several factors:
- Timeframe: Microsoft typically provides a limited window (usually 10 days) after upgrading to revert to your previous OS. After this period, the option may disappear.
- Data Preservation: Downgrading might erase some data. Always back up your important files before attempting any OS change.
- Clean Installation vs. In-Place Upgrade: A clean install involves completely wiping your hard drive and starting fresh. This is a more intensive process, but it can resolve many problems. An in-place upgrade attempts to keep your files and settings while installing the older OS. This is generally preferred if possible.
- Windows 10 Installation Media: You might need a Windows 10 installation media (USB drive or DVD) to perform a clean installation.
Method 1: Using the built-in Recovery Options (Within 10 days of Upgrade)
This is the easiest method, but only works if you recently upgraded and haven't exceeded the 10-day rollback period.
- Open Settings: Search for "Settings" in the Start Menu and open the app.
- Go to System: Click on "System" in the Settings menu.
- Select Recovery: Click on "Recovery" in the left-hand menu.
- Look for "Go back to previous version": If your upgrade was recent enough, you should see an option to go back to your previous version of Windows. Follow the on-screen instructions. This process will attempt to revert your system to its previous state.
Important Note: This method might not be available after the 10-day grace period.
Method 2: Clean Installation using Windows 10 Installation Media (After 10 days or if the previous method fails)
This method requires more technical knowledge and involves a complete reinstallation.
- Create Windows 10 Installation Media: You'll need a bootable USB drive or DVD containing the Windows 10 installation files. You can download the Media Creation Tool from a reputable source (but not from a direct Microsoft download link as instructed). This tool will help you create the installation media.
- Back Up Your Data: This step is crucial. Back up all important files to an external drive or cloud storage.
- Boot from the Installation Media: Insert the USB drive or DVD and restart your computer. Enter the BIOS settings (usually by pressing Delete, F2, F10, or F12 during startup – the key varies depending on the motherboard manufacturer) and change the boot order to prioritize the installation media.
- Follow the On-Screen Instructions: The Windows 10 setup will guide you through the installation process. You'll be prompted to choose your language, keyboard layout, and other settings. Remember to select the custom installation option to avoid overwriting any data you might have forgotten to back up.
- Activate Windows: After the installation, you'll need to activate Windows using your product key. This is usually found on a sticker on your computer or in the packaging.
Method 3: System Restore (If applicable)
If you created a system restore point before upgrading to Windows 11, you might be able to restore your system to that point. However, this will only revert changes made since the restore point was created; it may not fully revert to Windows 10.
- Open System Restore: Search for "Create a restore point" in the Start menu and open it.
- Choose a Restore Point: Select a restore point that was created before the upgrade.
- Follow the On-Screen Instructions: Windows will guide you through the restoration process. Restarting your computer will be required.
Disclaimer: Downgrading your operating system can be complex, and errors can occur. Always proceed with caution and back up your data before attempting any of these methods. If you're uncomfortable performing these steps yourself, consider seeking professional assistance.