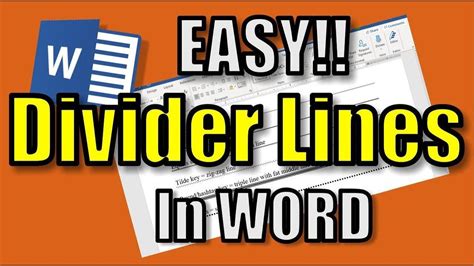How to Edit Divider Lines in Word: A Comprehensive Guide
Dividers are a simple yet effective way to visually break up sections in your Word documents, improving readability and overall presentation. But what if you want to customize those dividers? This guide will walk you to through various methods for editing divider lines in Microsoft Word, ensuring your documents look polished and professional.
Understanding Word's Divider Lines
Before diving into editing, let's clarify what we're working with. Word's divider lines, also known as horizontal lines or separators, are quick ways to add visual structure. They're not complex objects, but understanding their basic properties is key to customizing them.
Default Divider Properties
By default, Word provides a simple, single-line horizontal rule. Its properties include:
- Thickness: Usually a single, thin line.
- Color: Typically black.
- Style: A solid, unbroken line.
- Width: Spans the entire width of the page or column.
Editing Divider Line Properties: A Step-by-Step Guide
Let's explore how to adjust these properties to create custom dividers:
1. Inserting a Divider
First, you need a divider to edit! To insert a divider:
- Go to the Insert tab in the Word ribbon.
- In the "Illustrations" group, click the Shapes dropdown.
- Select the Line tool.
- Click and drag on your document to create a horizontal line of your desired length.
This approach allows for greater customization compared to the built-in horizontal line feature.
2. Modifying Line Thickness and Style
Once you've inserted a line (or selected an existing one), you can adjust its appearance:
- Shape Outline: With the line selected, go to the Shape Format tab (it appears when you select a shape). Here, you'll find options to change the Weight (thickness) of the line. You can choose from various preset thicknesses or enter a custom value.
- Line Style: In the same Shape Format tab, you can modify the Line Style. Choose from solid, dashed, dotted, or other styles to alter the visual appearance.
- Line Color: Change the color using the Shape Outline color options, offering a broad range of choices.
3. Adjusting Line Length and Positioning
Control over the divider's precise placement and size is crucial for aesthetic harmony:
- Resizing: Click and drag the end points of the line to adjust its length.
- Positioning: Precise placement can be achieved by using the ruler and guidelines or by typing in exact measurements in the Shape Format tab's size options.
4. Advanced Customization: Using Borders
For more complex dividers, consider using borders:
- Select Text: Select the text where you want a divider above or below.
- Borders and Shading: Go to the Home tab and click Borders and Shading.
- Border Options: Choose your desired border style and color from the available options. You can specify the border to be on the top, bottom, or both.
Optimizing Your Dividers for Readability
Remember, the goal of a divider is to enhance readability. Avoid overuse; too many dividers can clutter your document. Consider these points:
- Spacing: Ensure adequate spacing above and below the divider for visual separation.
- Contrast: The divider's color should contrast sufficiently with the text and background to be easily noticeable.
- Context: Use dividers strategically to separate distinct sections, headlines, or logical blocks of information.
By mastering these techniques, you can transform simple dividers into powerful visual aids that elevate the professional look of your Microsoft Word documents.