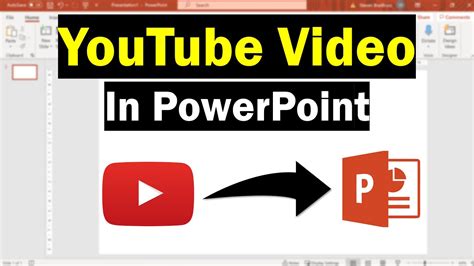How to Embed YouTube Videos in PowerPoint: A Step-by-Step Guide
Adding YouTube videos to your PowerPoint presentations can significantly enhance engagement and visual appeal. Whether you're creating a captivating business presentation, an educational slideshow, or a personal project, embedding videos seamlessly is crucial. This guide provides a clear, step-by-step process for embedding YouTube videos in PowerPoint, ensuring a smooth and professional outcome.
Why Embed YouTube Videos in PowerPoint?
Before diving into the how-to, let's understand the why. Embedding YouTube videos offers several key advantages:
- Increased Engagement: Videos capture attention far more effectively than static images or text.
- Enhanced Understanding: Visual demonstrations and explanations improve comprehension, particularly for complex topics.
- Professionalism: Well-integrated videos give your presentations a polished and modern feel.
- Accessibility: Videos can cater to diverse learning styles and preferences.
Embedding YouTube Videos: A Simple Process
There are two primary methods for adding YouTube videos to your PowerPoint presentation:
Method 1: Using the Online Video Feature (Recommended)
This is the easiest and most reliable method, directly integrating the video from YouTube.
Step 1: Find Your Video
Navigate to YouTube and locate the video you wish to embed.
Step 2: Copy the Video URL
Copy the video's URL from the address bar of your web browser. Make sure it's the full URL, including "https://www."
Step 3: Insert the Video into PowerPoint
- Open your PowerPoint presentation.
- Navigate to the slide where you want to embed the video.
- Go to the Insert tab on the ribbon.
- Click on Online Video.
- Paste the YouTube video URL into the provided field.
- Click Insert.
PowerPoint will fetch the video preview and embed it into your slide. You can then resize and reposition the video as needed.
Step 4: Test Your Video
Before saving your presentation, it's crucial to test the embedded video. Play it to ensure it works correctly and that the audio is clear. Consider presenting in slideshow mode to see how it looks in the final presentation format.
Method 2: Using a Link (Less Reliable)
This method involves creating a hyperlink that takes the audience to the YouTube video. While simpler in some ways, it disrupts the flow of the presentation by forcing the user to leave the PowerPoint environment. This method is generally less recommended than the direct embedding method.
Step 1: Copy the Video URL (Same as Method 1)
Copy the video's URL from the address bar.
Step 2: Insert a Hyperlink
- Select a placeholder (text or image) on your slide that you want to act as the link.
- Right-click and select Hyperlink.
- Paste the YouTube URL into the address field.
- Click OK.
Now, clicking the selected placeholder will open the YouTube video in a web browser.
Troubleshooting Tips
- Internet Connection: Ensure you have a stable internet connection during both embedding and playback.
- Video Size: Experiment with different video sizes for optimal viewing within your slide's dimensions.
- Presentation Mode: Always test your embedded video in presentation mode to check for issues.
- Firewall/Proxy: If you encounter problems, ensure that your firewall or proxy settings aren't blocking YouTube.
Optimizing Your Presentation for Online Viewing
If you plan to share your presentation online, consider these optimization tips:
- Video Quality: Use high-quality videos for better viewing experiences.
- File Size: Keep the overall presentation file size manageable for easy sharing and uploading.
- Alternative Text: Provide alternative text descriptions for accessibility.
By following these steps and tips, you can easily and effectively embed YouTube videos into your PowerPoint presentations, making them more engaging and informative. Remember to always test your presentation thoroughly before presenting it to your audience.