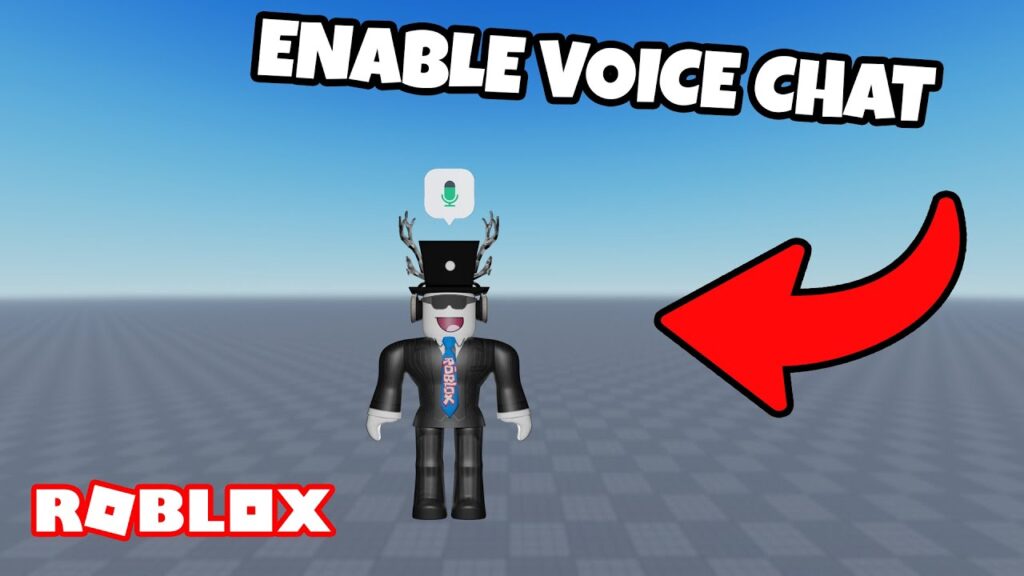
How to Enable Voice Chat on Roblox Tablet: A Comprehensive Guide
Roblox, the massively popular online gaming platform, has revolutionized how people, particularly younger demographics, interact and create within a virtual space. One of the most sought-after features in recent years is voice chat, which allows players to communicate verbally, enhancing the overall gaming experience. While enabling voice chat on a computer or mobile phone is relatively straightforward, doing so on a tablet—especially an iPad or Android tablet—can sometimes be a bit tricky. This comprehensive guide will walk you through the steps to enable voice chat on your Roblox tablet, troubleshoot common issues, and provide additional tips for a seamless experience.
Understanding Roblox Voice Chat (Spatial Voice)
Before diving into the how-to, it’s essential to understand what Roblox voice chat, also known as Spatial Voice, entails. Spatial Voice allows players to communicate with each other in a way that mimics real-world conversations. The volume of a player’s voice changes depending on their proximity to your avatar in the game. This feature aims to make interactions more realistic and immersive.
However, not all Roblox experiences support Spatial Voice. Game developers must enable the feature within their games for players to use it. So, if you can’t seem to get voice chat working in a particular game, it might simply be because the developer hasn’t enabled it.
Prerequisites for Enabling Voice Chat on Roblox
Before you begin, ensure you meet the following prerequisites:
- Age Verification: Roblox requires users to verify they are 13 years or older to access voice chat.
- Valid Identification: You’ll need a valid form of identification (driver’s license, passport, etc.) to complete the age verification process.
- Roblox App: Ensure you have the latest version of the Roblox app installed on your tablet.
- Microphone Access: Your tablet must have a working microphone, and Roblox needs permission to access it.
- Internet Connection: A stable internet connection is crucial for voice chat to function correctly.
Step-by-Step Guide to Enabling Voice Chat on Your Roblox Tablet
Follow these steps to enable voice chat on your Roblox tablet:
Step 1: Age Verification
The first and most critical step is verifying your age. Roblox requires this to ensure that voice chat is only available to users who are 13 years or older.
- Open the Roblox App: Launch the Roblox app on your tablet and log in to your account.
- Navigate to Settings: Tap the three dots (usually located in the bottom right corner of the screen) to open the menu. Scroll down and select “Settings.”
- Go to Account Info: In the Settings menu, tap on “Account Info.”
- Verify Age: Look for the “Verify My Age” option. If you haven’t verified your age yet, this option will be available. Tap on it to begin the verification process.
- Follow the Prompts: Roblox will guide you through the age verification process. You’ll need to use your tablet’s camera to scan a valid form of identification (driver’s license, passport, etc.). The system will then verify your age.
- Age Verification Success: Once your age is verified, you’ll receive a confirmation message from Roblox.
Step 2: Enable Voice Chat in Roblox Settings
After verifying your age, you need to enable voice chat in your Roblox settings.
- Return to Settings: If you’re not already there, navigate back to the “Settings” menu in the Roblox app.
- Go to Privacy: In the Settings menu, tap on “Privacy.”
- Enable Voice Chat: Under the “Communication” section, you should see an option for “Voice Chat.” Toggle the switch to enable it. If you don’t see the option, it could be because your age verification is still processing, or there might be restrictions on your account.
Step 3: Grant Microphone Access
For voice chat to work, Roblox needs permission to access your tablet’s microphone.
- Check App Permissions: Go to your tablet’s settings (outside of the Roblox app).
- Find Roblox: Look for “Apps” or “Applications” and find Roblox in the list of installed apps.
- Permissions: Tap on Roblox and then select “Permissions.”
- Enable Microphone: Make sure the microphone permission is enabled for Roblox. If it’s not, toggle the switch to grant access.
Step 4: Join a Voice Chat Enabled Game
Not all Roblox games support voice chat. Look for games that have the voice chat icon (a microphone) on their game page. Once you’re in a voice chat enabled game, you should be able to communicate with other players using your microphone.
Troubleshooting Common Issues
Even after following these steps, you might encounter some issues. Here are some common problems and how to troubleshoot them:
Issue 1: Voice Chat Option Not Showing Up
Solution:
- Age Verification: Ensure your age verification is complete. Sometimes it takes a few hours for Roblox to process your verification.
- Account Restrictions: Check if there are any restrictions on your account. If your account has been flagged for violating Roblox’s terms of service, voice chat might be disabled.
- Roblox Updates: Make sure your Roblox app is up to date. Outdated versions might not have the latest features.
Issue 2: Microphone Not Working
Solution:
- Microphone Permissions: Double-check that Roblox has permission to access your tablet’s microphone.
- Microphone Volume: Ensure your microphone volume is not muted or set too low. You can usually find microphone settings in your tablet’s settings or control panel.
- Microphone Issues: Test your microphone with other apps to ensure it’s working correctly. If it’s not working in other apps either, there might be a hardware issue.
Issue 3: Hearing Other Players But They Can’t Hear You
Solution:
- Microphone Settings in Roblox: Check the voice chat settings within the Roblox app. There might be an option to adjust your microphone input level.
- Background Noise: Reduce background noise as much as possible. Excessive noise can make it difficult for other players to hear you.
Issue 4: Experiencing Lag or Poor Audio Quality
Solution:
- Internet Connection: A stable and fast internet connection is crucial for voice chat. Try moving closer to your Wi-Fi router or switching to a wired connection if possible.
- Background Apps: Close any unnecessary apps running in the background. These apps can consume bandwidth and processing power, affecting voice chat performance.
- Roblox Server Issues: Sometimes, the issue might be on Roblox’s end. Check the Roblox status page to see if there are any known server problems.
Tips for a Better Voice Chat Experience
Here are some additional tips to enhance your voice chat experience on Roblox:
- Use Headphones: Using headphones can significantly improve audio quality and reduce echo.
- Find a Quiet Environment: Try to find a quiet place to use voice chat. This will minimize background noise and make it easier for other players to hear you.
- Be Respectful: Remember that voice chat is a public forum. Be respectful of other players and avoid using inappropriate language.
- Adjust Voice Chat Volume: Adjust the voice chat volume in the Roblox settings to a comfortable level.
- Report Inappropriate Behavior: If you encounter players who are being abusive or harassing others, report them to Roblox.
Understanding Roblox’s Community Standards
It’s important to remember that Roblox has strict community standards that apply to voice chat. These standards are in place to ensure a safe and positive environment for all players.
Key Points:
- No Bullying or Harassment: Bullying, harassment, and any form of abusive behavior are strictly prohibited.
- No Inappropriate Content: Sharing or discussing inappropriate content is not allowed.
- No Discrimination: Discrimination based on race, religion, gender, or any other characteristic is not tolerated.
- No Personal Information: Sharing personal information (your own or others’) is against the rules.
Violating these standards can result in account suspension or permanent ban.
The Future of Voice Chat on Roblox
Roblox is continuously evolving, and voice chat is likely to become an even more integral part of the platform. As technology improves, we can expect to see enhancements in audio quality, spatial audio accuracy, and moderation tools.
Potential Future Developments:
- Improved Noise Cancellation: Better noise cancellation technology could further enhance audio quality in noisy environments.
- Advanced Moderation: AI-powered moderation tools could help detect and prevent inappropriate behavior in real-time.
- More Immersive Spatial Audio: Enhancements to spatial audio could make interactions even more realistic and immersive.
Conclusion
Enabling voice chat on your Roblox tablet can significantly enhance your gaming experience, allowing for more immersive and interactive gameplay. By following the steps outlined in this guide, you should be able to enable voice chat successfully and troubleshoot any common issues you might encounter. Remember to adhere to Roblox’s community standards and be respectful of other players to ensure a positive and enjoyable experience for everyone.
Whether you’re coordinating strategies with teammates, role-playing in a virtual world, or simply chatting with friends, voice chat adds a new dimension to the Roblox experience. So grab your tablet, follow these steps, and start connecting with other players in a whole new way!

