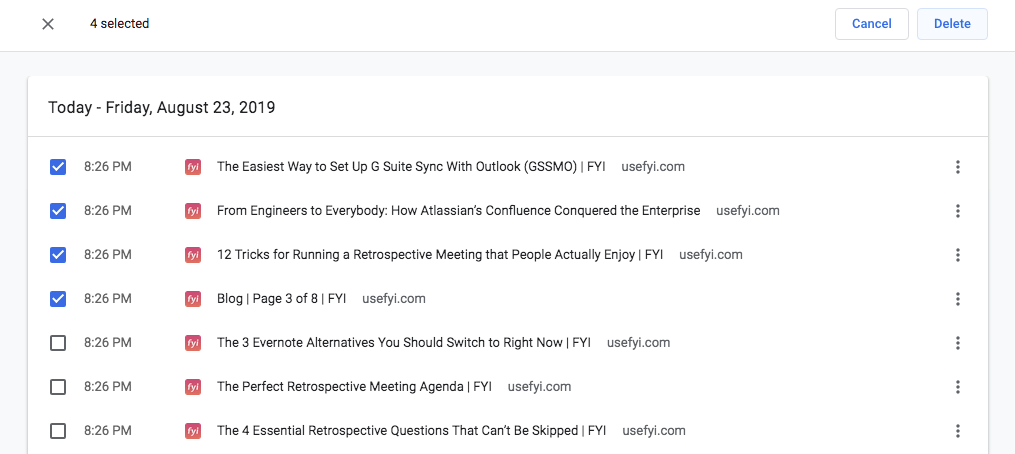
Introduction: Reclaiming Your Instagram Explore Feed
Instagram’s Explore page is a fascinating rabbit hole. It’s designed to introduce you to content you might love, based on your past activity. But sometimes, that algorithm gets it wrong. Maybe you accidentally watched a few too many cat videos and now your feed is flooded with felines. Or perhaps you’re trying to break free from a specific niche and want a fresh start. Whatever the reason, clearing your Instagram Explore history can be a powerful way to retrain the algorithm and curate a feed that truly reflects your current interests.
Think of your Explore page as a reflection of your digital self. It’s a curated collection of posts, accounts, and Reels that Instagram believes will resonate with you. Over time, this page evolves as you interact with different types of content. Liking posts, following accounts, and watching videos all contribute to the algorithm’s understanding of your preferences. But what happens when those preferences change? Or when you simply want to shake things up?
That’s where clearing your Explore history comes in. By taking control of the data that informs the algorithm, you can actively shape your future Instagram experience. It’s like hitting the reset button on your interests, allowing you to rediscover new content and connect with different communities. In this comprehensive guide, we’ll walk you through the steps to clear your Explore history, understand how the algorithm works, and offer tips for optimizing your feed for a more personalized and enjoyable experience.
Understanding the Instagram Explore Algorithm
Before diving into the ‘how-to’ aspect, let’s demystify the Instagram Explore algorithm. This complex system analyzes countless data points to predict what content you’ll find engaging. It’s not just about what you like; it’s about who you follow, what your friends like, the hashtags you use, and even the time you spend watching specific videos.
The algorithm’s primary goal is to keep you scrolling. The longer you stay on the platform, the more opportunities Instagram has to show you ads and generate revenue. To achieve this, it constantly refines its understanding of your interests, using machine learning to identify patterns and predict your future behavior. It’s a continuous feedback loop, where your actions shape the content you see, and the content you see influences your actions.
Here are some of the key factors that influence the Instagram Explore algorithm:
- Your Activity: This includes the posts you like, save, and comment on, as well as the accounts you follow and the hashtags you use.
- Your Connections: The algorithm considers the accounts your friends follow and the posts they like, assuming that you might share similar interests.
- Popularity: Posts with high engagement (likes, comments, shares) are more likely to appear on the Explore page, as the algorithm assumes they are relevant and interesting to a wider audience.
- Content Similarity: If you frequently engage with content from a specific niche (e.g., travel photography), the algorithm will show you more content from that niche.
- Time Spent: The amount of time you spend watching a video or viewing a post signals to the algorithm that you find the content engaging.
It’s important to remember that the algorithm is constantly evolving. Instagram regularly updates its system to improve its accuracy and relevance. This means that the strategies for optimizing your Explore feed may need to be adjusted over time.
Step-by-Step Guide: Clearing Your Instagram Explore History
Now, let’s get to the practical part: clearing your Instagram Explore history. Unfortunately, Instagram doesn’t offer a single button to completely wipe your Explore history. Instead, you need to take a more targeted approach by removing individual posts and searches that are influencing the algorithm.
Method 1: Removing Individual Posts from Your Explore Feed
This is the most direct way to influence your Explore page. By telling Instagram that you’re not interested in specific posts, you can gradually refine the algorithm’s understanding of your preferences.
- Open Instagram and navigate to your Explore page. This is the page with the magnifying glass icon at the bottom of the screen.
- Browse through the posts on your Explore page. Identify the posts that are irrelevant to your interests or that you simply don’t want to see anymore.
- Tap on the post to open it.
- Tap the three dots (ellipsis) in the top right corner of the post. This will open a menu with several options.
- Select “Not Interested.” This tells Instagram that you don’t want to see similar posts in the future. You may also see options like “Don’t show me posts from [account name]” or “Report.”
- Repeat this process for any other posts that you want to remove from your Explore page.
This method requires some patience, as you’ll need to manually remove posts one by one. However, it’s a highly effective way to fine-tune your Explore feed and ensure that it’s aligned with your current interests. The more posts you remove, the more targeted your Explore page will become.
Method 2: Clearing Your Search History
Your search history also plays a significant role in shaping your Explore page. Instagram uses your search queries to understand what topics and accounts you’re interested in. Clearing your search history can help to remove any unwanted influences on the algorithm.
- Open Instagram and go to your profile page. Tap on your profile picture in the bottom right corner of the screen.
- Tap the three lines (hamburger menu) in the top right corner of your profile page. This will open a side menu.
- Select “Settings and privacy”.
- Scroll down to “Account privacy” and select “Search history”.
- Tap “Clear All” to clear your entire search history. You may be asked to confirm your decision.
Clearing your search history is a quick and easy way to reset the algorithm’s understanding of your interests. It’s especially useful if you’ve recently searched for something that’s no longer relevant to you.
Method 3: Unfollowing Accounts You’re No Longer Interested In
The accounts you follow directly influence the content that appears on your Explore page. If you’re following accounts that are no longer relevant to your interests, it’s time to unfollow them.
- Go to your profile page.
- Tap on “Following.” This will show you a list of all the accounts you’re following.
- Scroll through the list and identify the accounts that you want to unfollow.
- Tap on the “Following” button next to the account’s name. This will unfollow the account.
- Repeat this process for any other accounts that you want to unfollow.
Unfollowing accounts can have a significant impact on your Explore page. By removing these accounts from your feed, you’ll be less likely to see content that’s irrelevant to your interests. This will help the algorithm to better understand your preferences and show you more relevant content.
Method 4: Muting Accounts
If you don’t want to unfollow someone but you’re tired of seeing their posts, you can mute their account. This will prevent their posts from appearing in your feed, without them knowing that you’ve muted them.
- Go to the account’s profile page.
- Tap on the “Following” button.
- Select “Mute.”
- Choose whether you want to mute their posts, their stories, or both.
Muting accounts can be a useful way to declutter your feed and reduce the amount of irrelevant content you see. It’s also a more subtle alternative to unfollowing, as the person won’t be notified that you’ve muted them.
Method 5: Utilizing “See Fewer Posts Like This” on Reels
Reels have become a dominant force on Instagram, and they heavily influence your Explore page. If you’re seeing too many Reels that don’t interest you, use the “See Fewer Posts Like This” option.
- When a Reel appears on your Explore page that you don’t like, tap the three dots (ellipsis) on the side.
- Select “Not Interested” or “See Fewer Posts Like This.”
This action directly tells Instagram that you’re not a fan of that type of content, helping to refine the Reels shown to you in the future.
Tips for Optimizing Your Instagram Explore Feed
Clearing your Explore history is just the first step. To truly optimize your feed, you need to actively engage with the content you want to see more of. Here are some tips for shaping your Explore page to your liking:
- Like and comment on posts that you find interesting. This signals to the algorithm that you enjoy this type of content.
- Save posts that you want to refer back to later. Saving posts is a strong indicator of interest.
- Follow accounts that align with your interests. The more relevant accounts you follow, the more targeted your Explore page will become.
- Use relevant hashtags when posting your own content. This will help your content reach a wider audience and attract followers who share your interests.
- Explore different topics and niches. Don’t be afraid to step outside of your comfort zone and discover new content.
- Be patient. It takes time for the algorithm to learn your preferences. Don’t expect to see results overnight.
- Engage with Instagram Stories. Watching stories and interacting with polls and questions can also influence your Explore feed.
- Use the “Close Friends” feature strategically. Sharing content with your close friends can help to refine the algorithm’s understanding of your interests.
- Review your ad activity. Sometimes, ads can inadvertently influence your Explore page. You can review your ad activity in your settings and remove any ads that are irrelevant to you.
Troubleshooting Common Issues
Sometimes, even after clearing your Explore history and optimizing your feed, you may still encounter issues. Here are some common problems and how to troubleshoot them:
- My Explore page is still showing irrelevant content. This may be because the algorithm hasn’t fully adjusted to your new preferences. Continue to remove unwanted posts and engage with the content you want to see more of.
- I accidentally selected “Not Interested” on a post that I liked. Unfortunately, there’s no way to undo this action. However, you can try searching for the account that posted the content and liking some of their other posts.
- My Explore page is showing too many ads. Instagram is a business, and ads are a necessary part of the platform. However, you can try to reduce the number of ads you see by reporting ads that are irrelevant to you.
- I’m not seeing any new content on my Explore page. This may be because the algorithm is having trouble finding content that matches your interests. Try exploring different topics and niches to give the algorithm more data to work with.
- The Explore page seems stuck on a particular topic. Even after clearing your search history and indicating disinterest, the algorithm may still push certain topics. This can sometimes be resolved by taking a break from Instagram for a day or two, allowing the algorithm to reset slightly.
Privacy Considerations
It’s important to be aware of the privacy implications of using Instagram. The platform collects a vast amount of data about your activity, which is used to personalize your experience and show you targeted ads. While clearing your Explore history can help you to regain some control over your feed, it’s not a complete solution.
Here are some tips for protecting your privacy on Instagram:
- Review your privacy settings. Make sure that your account is set to private if you don’t want strangers to see your posts.
- Be mindful of the information you share. Avoid sharing sensitive information that could be used to identify you or track your location.
- Use strong passwords and enable two-factor authentication. This will help to protect your account from hackers.
- Be cautious of phishing scams. Don’t click on suspicious links or share your login credentials with anyone.
- Regularly review the apps and websites that have access to your Instagram account. Revoke access to any apps or websites that you no longer use.
The Future of Instagram Explore
The Instagram Explore page is constantly evolving. As the platform continues to grow and innovate, we can expect to see even more changes to the algorithm and the way content is discovered. Instagram is likely to continue to invest in machine learning and artificial intelligence to improve the accuracy and relevance of the Explore page.
Some potential future developments include:
- More personalized recommendations. The algorithm may become even better at understanding your individual interests and showing you content that you’ll love.
- Integration with other platforms. Instagram may integrate the Explore page with other platforms, such as Facebook and WhatsApp, to provide a more seamless discovery experience.
- New ways to control your feed. Instagram may introduce new features that allow you to further customize your Explore page and filter out unwanted content.
- Emphasis on original content. Instagram may prioritize original content over reposted content, to encourage creativity and innovation.
Conclusion: Taking Control of Your Instagram Experience
Clearing your Instagram Explore history is a valuable tool for anyone who wants to take control of their online experience. While it requires some effort and patience, the results are well worth it. By actively shaping your Explore page, you can curate a feed that truly reflects your interests and connect with communities that inspire you.
Remember, the Instagram Explore algorithm is constantly learning and evolving. By staying informed and adapting your strategies, you can ensure that your feed remains relevant and engaging. So, take the time to clear your history, optimize your settings, and explore new content. Your perfect Instagram experience is waiting to be discovered.
By following the steps and tips outlined in this guide, you can transform your Instagram Explore page from a random assortment of posts into a personalized hub of inspiration and discovery. Embrace the power of curation and create an Instagram experience that is tailored to your unique interests and passions. Happy exploring!

