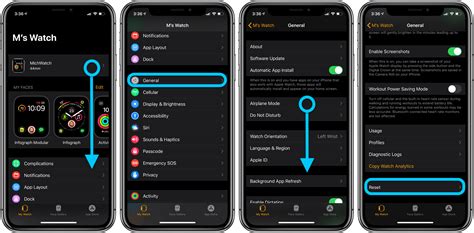How to Factory Reset Your Apple Watch: A Complete Guide
Facing issues with your Apple Watch? A factory reset can often solve the problem. This guide provides a comprehensive walkthrough on how to completely erase your Apple Watch, returning it to its original factory settings. Whether you're selling your watch, troubleshooting a persistent bug, or simply starting fresh, this step-by-step process will ensure a clean reset.
Before You Begin: Important Considerations
Before initiating a factory reset, there are a few crucial steps to take:
-
Back Up Your Data: A factory reset will erase all data on your Apple Watch, including your health and fitness data, app data, and personalized settings. Make sure you've backed up your Apple Watch to your iPhone. This is critical to preserve your information.
-
Unpair from Your iPhone: This is a key step. While you can perform a reset without unpairing, it’s highly recommended to do so before starting the factory reset process. Unpairing ensures a cleaner reset and avoids potential complications during the setup of a new device or restoring a backup.
-
Understand the Implications: A factory reset is a significant action. It cannot be undone. Be absolutely certain you want to proceed before continuing.
How to Factory Reset Your Apple Watch (Two Methods)
There are two primary ways to factory reset your Apple Watch, depending on whether you still have access to its interface.
Method 1: Resetting through the Apple Watch Interface (If you can still access it)
This method is the most straightforward if your Apple Watch is still functioning and you can navigate its menus:
-
Open the Settings App: Locate and tap the Settings app (the grey icon with gears).
-
Navigate to General: Scroll down and tap on "General."
-
Select Reset: Find and tap on "Reset."
-
Choose "Erase All Content and Settings": This option will completely wipe your Apple Watch, returning it to its factory defaults. You'll be prompted to confirm your choice.
-
Enter Your Passcode: You'll need to enter your Apple Watch passcode to authorize the reset.
-
Confirmation: The reset process will begin. This may take a few minutes. Once complete, your Apple Watch will restart.
Method 2: Resetting through the iPhone (If you can't access the Watch interface)
If your Apple Watch is unresponsive or you can't access its settings menu, you can initiate a reset through your paired iPhone:
-
Open the Watch App: On your iPhone, open the Apple Watch app.
-
Go to My Watch: Navigate to the "My Watch" tab (usually at the bottom).
-
Select Your Apple Watch: Tap on your Apple Watch's name at the top of the screen.
-
Navigate to General: Scroll down and tap "General."
-
Tap "Reset": You’ll find the "Reset" option here.
-
Choose "Erase Apple Watch": This option is similar to the one in Method 1. Select it to initiate the factory reset.
-
Confirmation: Confirm your choice to initiate the reset.
After the Factory Reset
Once the reset is complete, your Apple Watch will restart. It will be as if it's brand new, ready to be set up again. You'll need to pair it with your iPhone once more to restore your data (if you have a backup).
Troubleshooting Tips
-
Watch Unresponsive? Try force restarting your Apple Watch before resorting to a factory reset. For most Apple Watch models, this involves holding down both the side button and the Digital Crown until you see the Apple logo.
-
Pairing Issues? Ensure Bluetooth is enabled on your iPhone. If you continue to have pairing problems, try restarting both your iPhone and Apple Watch.
-
Data Recovery: If you encounter problems restoring your backup, contact Apple Support for assistance.
By following these steps, you can effectively factory reset your Apple Watch and resolve various issues or prepare it for a new owner. Remember to always back up your data beforehand to avoid losing valuable information.