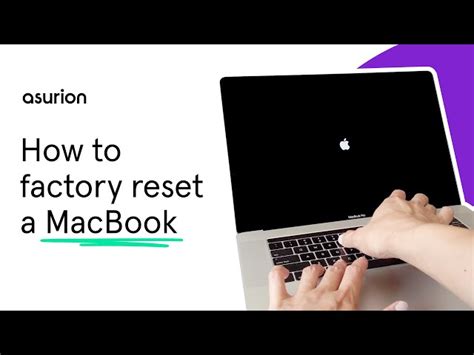How to Factory Reset Your MacBook Pro: A Complete Guide
Facing issues with your MacBook Pro? A factory reset, also known as a clean install, can often resolve software problems and restore your system to its original state. This guide provides a step-by-step process for both methods: erasing your data and reinstalling macOS, and resetting your NVRAM/PRAM. We'll cover both methods so you can choose the one that best suits your needs.
Method 1: Erasing Your Data and Reinstalling macOS (Complete Factory Reset)
This method completely wipes your MacBook Pro's hard drive, removing all data and reinstalling macOS. Back up your important data before proceeding, as this process is irreversible. Cloud services like iCloud or external hard drives are ideal for backups.
Step 1: Back Up Your Data
This is crucial. Use Time Machine or another backup method to save all your important files, photos, documents, and applications. A factory reset will delete everything.
Step 2: Shut Down Your MacBook Pro
Completely shut down your MacBook Pro before proceeding. Don't just close the lid; shut it down properly through the Apple menu.
Step 3: Boot into Recovery Mode
With your MacBook Pro turned off, press and hold the power button. Keep holding it until you see the startup options window appear. Select Options, then click Continue.
Step 4: Erase Your Mac
You'll be prompted to log in. Once logged in, you'll see Disk Utility. Select it and click Continue. Choose your Macintosh HD (or the name of your main hard drive) from the sidebar. Click the Erase button.
- Name: Give your drive a name (e.g., Macintosh HD).
- Format: Choose APFS (recommended for macOS).
- Scheme: Choose GUID Partition Map.
Click Erase. This process will take some time.
Step 5: Reinstall macOS
Once the erase is complete, close Disk Utility. Go back to the macOS Utilities window and select Reinstall macOS. Follow the on-screen instructions to reinstall the operating system. This will download and install the latest version of macOS compatible with your MacBook Pro.
Step 6: Set Up Your Mac
After the installation, you'll be guided through the setup process. This includes choosing your language, region, and connecting to Wi-Fi. You'll then need to sign in with your Apple ID and set up your user account. You'll be starting fresh!
Method 2: Resetting NVRAM/PRAM
This method doesn't erase your data but can resolve certain startup and system performance issues. NVRAM (Non-Volatile Random-Access Memory) or PRAM (Parameter RAM) stores settings like screen resolution, speaker volume, and startup disk selection. Resetting it can fix problems related to these settings.
Step 1: Shut Down Your MacBook Pro
Completely shut down your MacBook Pro.
Step 2: Reset NVRAM/PRAM
Power on your MacBook Pro. Immediately press and hold these four keys simultaneously: Option, Command, P, and R. Hold them for about 20 seconds, then release. Your Mac will restart.
Step 3: Reconfigure Settings
After restarting, you might need to reconfigure some settings like sound volume, display resolution, and your startup disk selection.
Choosing the Right Method
-
Method 1 (Erasing and Reinstalling macOS): Use this if you're experiencing major software problems, selling or giving away your MacBook Pro, or simply want a fresh start. Remember to back up your data first!
-
Method 2 (Resetting NVRAM/PRAM): Use this for troubleshooting minor issues related to startup settings and system performance. This is a less drastic option and won't erase your data.
By following these steps, you can effectively factory reset your MacBook Pro and resolve various software issues or prepare it for a new owner. Remember to always prioritize backing up your crucial data before undertaking a major reset.