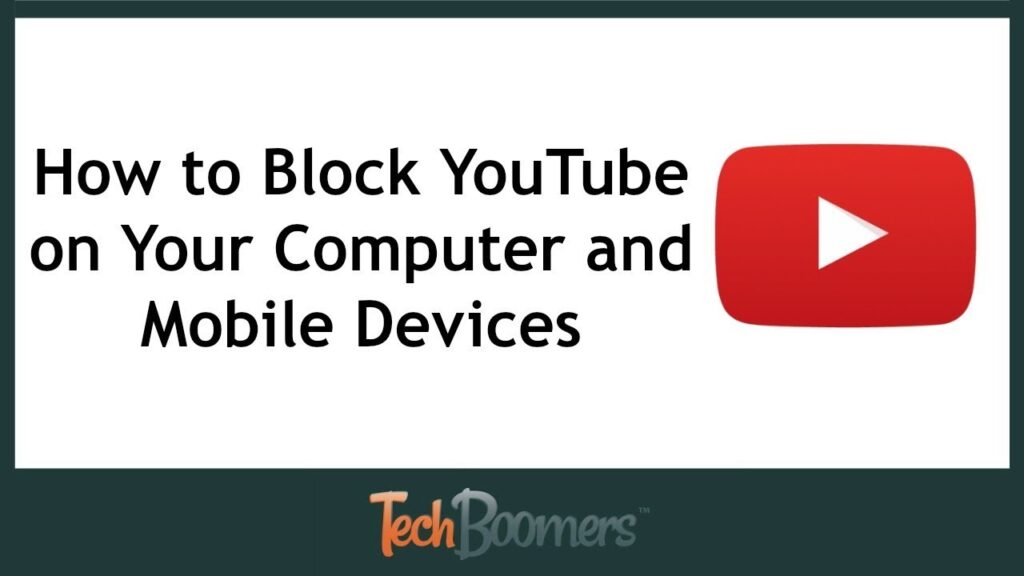
YouTube, a vibrant hub for entertainment, education, and everything in between, can sometimes feel a little… overwhelming. We’ve all been there: that one channel with content that grates on your nerves, the constant recommendations you’d rather avoid, or maybe you’re just trying to curate a more positive online experience for yourself or someone else. Whatever the reason, knowing how to block a YouTube channel on your Windows 10 device can be a lifesaver. This comprehensive guide walks you through every step, ensuring you regain control of your viewing experience and create a more enjoyable YouTube environment.
Why Block YouTube Channels on Windows 10?
Before we dive into the how-to, let’s explore the ‘why.’ Understanding the benefits of blocking YouTube channels will further solidify the importance of this skill. Here are a few compelling reasons:
- Curating Your Content Feed: YouTube’s algorithm is designed to keep you watching, but that doesn’t mean it always serves you content you enjoy. Blocking channels allows you to fine-tune your recommendations, steering clear of videos you find irrelevant, annoying, or simply not to your taste.
- Protecting Yourself and Others: Sometimes, you might encounter channels that promote harmful content, spread misinformation, or engage in cyberbullying. Blocking these channels is a proactive step towards safeguarding yourself and anyone else who uses your Windows 10 device.
- Creating a Positive Online Experience: The internet can be a tough place. By blocking channels that drain your energy or provoke negativity, you can cultivate a more positive and uplifting online experience.
- Managing Children’s Viewing: If you share your computer with children, blocking inappropriate channels is crucial for their safety and well-being. It gives you greater control over their exposure to potentially harmful content.
- Reducing Distractions: Let’s face it, YouTube can be a major time sink. Blocking certain channels can help you focus on more important tasks by reducing the temptation to click on distracting videos.
Methods to Block YouTube Channels on Windows 10
Unfortunately, there isn’t a native, built-in feature within Windows 10 itself that lets you directly block YouTube channels. Blocking is handled within the YouTube platform. However, we’ll cover several effective methods to achieve the desired outcome, including options on the YouTube website and browser extensions that can enhance your control.
1. Blocking a Channel Directly on YouTube
This is the most straightforward and effective method, assuming you’re comfortable using the YouTube website or app. Here’s how it works:
- Navigate to the Channel: Open YouTube in your web browser or the YouTube app on your Windows 10 device. Search for the channel you want to block or navigate to it through your subscriptions or video history.
- Go to the ‘About’ Section: Once on the channel’s page, click on the ‘About’ tab. This tab provides information about the channel, including its description, links, and stats.
- Access the Flag Icon: Look for the flag icon (often located under the channel art or banner) or the three dots (ellipsis) next to the ‘Subscribe’ button. Click on this icon.
- Select ‘Block User’: A menu will appear. Choose the option that says ‘Block user’ or something similar.
- Confirm Your Choice: YouTube will ask you to confirm your decision. Click ‘Block’ again to finalize the process.
Once you’ve blocked the channel, you won’t see their videos in your recommendations, subscriptions feed, or search results. You also won’t be able to comment on their videos or send them direct messages.
2. Blocking a Channel on Mobile (YouTube App on Windows 10)
If you primarily use the YouTube app on your Windows 10 device (if you have a touch-enabled device or prefer the app interface), the process is slightly different but just as simple:
- Open the YouTube App: Launch the YouTube app on your Windows 10 device.
- Find the Channel: Search for the channel you want to block or browse to it.
- Tap the Three Dots: On the channel page, tap the three vertical dots (ellipsis) located near the top right corner of the screen, usually next to the ‘Subscribe’ button.
- Select ‘Block User’: From the menu that appears, choose ‘Block user.’
- Confirm the Block: A confirmation prompt will appear. Tap ‘Block’ to confirm your decision.
The blocking functionality in the mobile app mirrors the website, ensuring a consistent experience across platforms.
3. Using Browser Extensions (Advanced Control)
While the built-in YouTube blocking features are effective, browser extensions can provide even more granular control and customization options. These extensions add extra functionality to your web browser, allowing you to block channels, keywords, and even entire video categories.
Important Note: When installing browser extensions, always ensure you’re downloading them from a reputable source, like the official browser extension store (Chrome Web Store, Firefox Add-ons, etc.). Review the permissions the extension requests and read user reviews to ensure it’s safe and trustworthy.
Here are some popular browser extensions for blocking YouTube channels and more:
- BlockTube: This is a popular and user-friendly extension available for Chrome, Firefox, and other browsers. It allows you to block channels, keywords, and even entire video types. It’s highly customizable and offers a clean interface.
- Video Blocker: Another powerful extension, Video Blocker lets you block channels, videos, and comments based on keywords, channel names, or even video titles. It offers advanced blocking options and a simple, intuitive interface.
- YouTube Channel Blocker: This extension focuses specifically on blocking channels. It’s lightweight and easy to use, making it a good option if you only need channel blocking functionality.
How to Use Browser Extensions:
- Install the Extension: Go to your browser’s extension store and search for the extension you want to use (e.g., BlockTube). Click ‘Add to [Your Browser]’ to install it.
- Configure the Extension: Once installed, the extension will usually add an icon to your browser’s toolbar. Click on the icon to access its settings.
- Add Channels to Block: In the extension’s settings, you’ll typically find a section where you can add the channel names or URLs you want to block. You can often copy and paste the channel URL directly from YouTube.
- Customize Blocking Options: Some extensions allow you to block keywords, specific video categories, or even hide comments from blocked channels. Explore the settings to customize the extension to your needs.
- Test the Blocking: After configuring the extension, refresh your YouTube page and check to see if the blocked content is hidden.
Browser extensions give you a great degree of control over your YouTube experience, allowing for precise blocking and customization. They can be particularly useful for managing children’s viewing or creating a distraction-free environment.
4. Utilizing Parental Controls (For Comprehensive Management)
If you’re concerned about children accessing inappropriate content on YouTube or other websites, consider using parental controls. Windows 10 offers built-in parental control features, and you can also use third-party parental control software.
Windows 10 Parental Controls:
- Set Up a Child Account: Create a separate Microsoft account for your child and set it as a child account.
- Access Family Settings: Go to Settings > Accounts > Family & other users.
- Manage Content Restrictions: Under your child’s account, you can set content restrictions, including website filtering, app and game restrictions, and time limits.
- Filter Web Content: You can enable Microsoft’s web filtering, which blocks inappropriate websites.
- Monitor Activity: You can monitor your child’s online activity and see which websites they’ve visited.
Third-Party Parental Control Software:
There are numerous third-party parental control software options available, such as:
- Qustodio: A comprehensive parental control solution that offers web filtering, app blocking, time limits, and location tracking.
- Net Nanny: A well-regarded parental control software that filters inappropriate content, blocks websites, and monitors online activity.
- FamilyTime: A user-friendly parental control app that allows you to manage screen time, block apps, and track your child’s location.
Parental controls provide a more comprehensive approach to managing your child’s online experience, allowing you to block inappropriate content and monitor their activity.
Troubleshooting Common Issues
Sometimes, you might encounter issues with blocking YouTube channels. Here are some common problems and how to fix them:
- Blocked Channels Still Appearing:
- Browser Cache: Clear your browser’s cache and cookies. Old data might be causing the blocked channel to still appear.
- Extension Conflict: If you’re using multiple browser extensions, one might be interfering with the blocking functionality. Try disabling other extensions to see if that resolves the issue.
- YouTube Algorithm: The YouTube algorithm can sometimes be persistent. It might take a while for the changes to fully take effect. Give it some time.
- Blocking Not Working in Incognito Mode:
- Extensions Disabled: Incognito mode disables most browser extensions by default. You’ll need to enable the extension in incognito mode for it to work. Go to your browser’s extension settings and enable the extension for incognito mode.
- Blocking on Different Devices:
- Separate Blocking: Blocking a channel on one device (e.g., your Windows 10 computer) doesn’t automatically block it on other devices (e.g., your phone or tablet). You’ll need to block the channel on each device individually.
Alternatives to Blocking
Blocking isn’t always the only solution. Here are some alternative strategies to manage your YouTube experience:
- Unsubscribing from Channels: Instead of blocking, consider unsubscribing from channels you no longer enjoy. This will remove their videos from your subscriptions feed and recommendations.
- Reporting Inappropriate Content: If you encounter content that violates YouTube’s Community Guidelines, report it. YouTube’s moderators will review the content and take action if necessary.
- Using YouTube’s “Not Interested” Feature: When you see a video you don’t like in your recommendations, click the three dots next to the video and select “Not interested.” This helps YouTube learn your preferences.
- Creating Playlists: Curate your own playlists with videos you enjoy. This allows you to control the content you watch and avoid unwanted recommendations.
- Adjusting Your YouTube Settings: Explore your YouTube account settings. You can manage your privacy settings, control your notification preferences, and customize your viewing experience.
Conclusion: Taking Control of Your YouTube Experience
Blocking YouTube channels on your Windows 10 device is a simple yet effective way to personalize your viewing experience, protect yourself and others, and create a more enjoyable online environment. Whether you choose to block channels directly on YouTube, use browser extensions, or utilize parental controls, you have several options to regain control. By understanding the different methods and troubleshooting common issues, you can create a YouTube experience that aligns with your preferences and values. Remember to regularly review your settings and adapt your approach as needed. With a little effort, you can transform YouTube from a source of frustration into a source of entertainment, education, and inspiration. So, take the reins, block those unwanted channels, and start enjoying a more curated and positive YouTube experience today!

