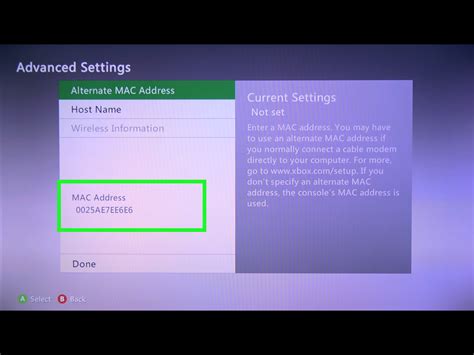How to Find Your Mac Address: A Complete Guide
Finding your Mac address might seem daunting, but it's actually quite simple. Whether you need it for network troubleshooting, connecting devices, or for other technical reasons, this guide will walk you through the process for various operating systems and devices. Understanding your Mac address is crucial for managing your network effectively.
What is a MAC Address?
Before we dive into finding your Mac address, let's clarify what it is. A MAC address (Media Access Control address) is a unique identifier assigned to your network interface card (NIC). Think of it as your device's physical address on your network. It's a 12-digit hexadecimal number (e.g., 00:16:3E:1A:4C:A3), and it's crucial for identifying your device on a local network. Unlike an IP address, which can change, your MAC address remains constant throughout your device's lifespan.
How to Find Your Mac Address on Different Operating Systems
The method for finding your MAC address varies slightly depending on your operating system. Below are instructions for the most common platforms:
Finding Your Mac Address on Windows
There are several ways to find your Mac address on a Windows machine:
Method 1: Using the Command Prompt
- Open the Command Prompt (search for "cmd" in the Windows search bar).
- Type
ipconfig /alland press Enter. - Scroll through the output. Look for the section corresponding to your network adapter (e.g., "Ethernet adapter Local Area Connection" or "Wireless LAN adapter Wi-Fi").
- Your Physical Address (MAC address) will be listed there.
Method 2: Using the System Information
- Search for "System Information" in the Windows search bar and open it.
- Navigate to Network.
- Your network adapters will be listed, and each one will display its associated MAC address.
Finding Your Mac Address on macOS
Finding your Mac address on a macOS device is straightforward:
- Click the Apple menu in the top-left corner of your screen.
- Select System Settings.
- Click on Network.
- Select your active network connection (Wi-Fi or Ethernet).
- Your MAC address will be listed under the "Hardware" section.
Finding Your Mac Address on Android
The process for finding your MAC address on Android depends on your device and Android version, but generally involves:
- Go to Settings.
- Tap on About Phone or About Device.
- Look for Status, Network, or a similar option. The exact location varies by manufacturer and Android version.
- Your MAC address might be listed as Wi-Fi MAC Address or Ethernet MAC Address. You may need to explore the menu further. Some Android devices might require accessing the device information through a developer option.
Finding Your Mac Address on iOS (iPhone, iPad)
Unlike Android or other operating systems, iOS devices don't directly display the MAC address in the standard settings. This is a deliberate security measure by Apple. You will typically need a third-party app or specialized network monitoring software to access this information. Note that obtaining this information may require some technical understanding.
Finding Your Mac Address on a Router
Your router also holds a record of the MAC addresses of all connected devices. Accessing this information usually requires logging into your router's administration interface (typically through a web browser) using its IP address (usually 192.168.1.1 or 192.168.0.1, but check your router's documentation). Once logged in, navigate to the connected devices list or similar section to find the MAC address of your device.
Why Do You Need Your Mac Address?
Knowing your Mac address is helpful in various situations:
- Troubleshooting Network Issues: Your internet service provider (ISP) or network administrator might request your Mac address to diagnose connectivity problems.
- Device Registration: Some services or devices might require your Mac address during registration.
- Network Security: Monitoring MAC addresses can help improve network security by identifying unauthorized devices.
- Static IP Assignment: Assigning a static IP address to a device often requires specifying its MAC address.
This comprehensive guide should help you locate your Mac address regardless of your device or operating system. Remember to always handle your network information responsibly.