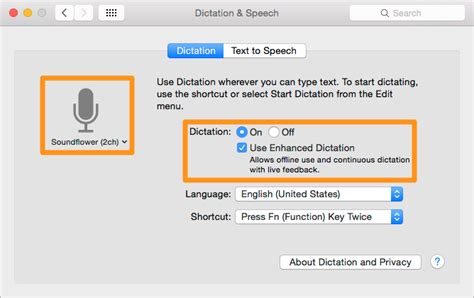How to Find and Use the Transcribe Feature in Microsoft Word for Mac
Finding and utilizing the transcription feature in Microsoft Word for Mac can be a bit tricky, as it's not a standalone, readily apparent tool like some other features. This guide will walk you through how to access and effectively use transcription within Word on your Mac. Note: This feature requires a compatible microphone and an active internet connection.
Understanding Word's Transcription Capabilities
Microsoft Word for Mac doesn't have a built-in, dedicated "Transcribe" button. Instead, it leverages speech-to-text capabilities through dictation, offering real-time transcription. This means you'll be speaking directly into your computer's microphone, and Word will convert your speech into typed text.
Accessing Dictation for Transcription in Word
Here's a step-by-step guide to using dictation for transcription:
-
Open Microsoft Word: Launch the application and open the document where you want to add your transcribed text.
-
Enable Dictation: There are several ways to access dictation:
- Method 1 (Keyboard Shortcut): Press and hold the Fn key (Function key) and then press the Dictation key (usually F5). You may need to check your keyboard settings to confirm your dictation key.
- Method 2 (Edit Menu): Go to the Edit menu in the Word menu bar and select Dictation.
-
Start Speaking: Once dictation is enabled, a small microphone icon will appear in the Word interface, indicating it's actively listening. Begin speaking clearly and naturally. Word will transcribe your words in real-time.
-
Pausing and Resuming: To pause transcription, simply stop speaking. To resume, start speaking again.
-
Editing Your Transcription: After transcribing, review and edit the text to correct any errors. Dictation accuracy depends heavily on factors such as background noise and your speaking clarity.
-
Stop Dictation: To stop the dictation feature, either press the Fn + Dictation key again or go to the Edit menu and select Dictation once more.
Tips for Better Transcription Accuracy
- Speak Clearly and Slowly: Articulate your words carefully, avoiding mumbling or speaking too quickly.
- Minimize Background Noise: Ensure a quiet environment to reduce interference with the microphone.
- Use a High-Quality Microphone: Investing in a decent microphone will drastically improve accuracy.
- Proofread Carefully: Always review and edit the transcribed text to catch and correct any errors.
- Familiarize Yourself with Commands: Explore the dictation commands available. For example, you might be able to use voice commands to add punctuation or formatting.
Troubleshooting Common Issues
If you experience problems with dictation:
- Check Microphone Settings: Verify that your microphone is properly selected and working correctly within your system's sound settings.
- Internet Connection: Ensure you have a stable internet connection, as the dictation feature often relies on cloud-based services.
- Restart Word or Your Computer: A simple restart can sometimes resolve temporary glitches.
By following these steps and tips, you can effectively utilize the dictation feature in Microsoft Word for Mac to transcribe your audio content. Remember that while this isn’t a dedicated “transcribe” tool, it offers a robust alternative for generating text from spoken word within the familiar environment of Word.