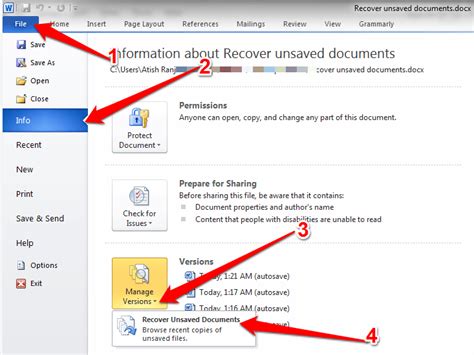How to Find Unsaved Word Documents: A Comprehensive Guide
Losing unsaved work in Word is a frustrating experience, but thankfully, there are several methods you can try to recover your lost document. This guide will walk you through various techniques to help you find those elusive unsaved files. Remember, the sooner you act, the higher your chances of recovery!
Understanding Where Word Stores Temporary Files
Before diving into recovery methods, it's helpful to understand where Microsoft Word typically stores temporary files. These files are often automatically saved as backups, providing a safety net for your work. The exact location can vary slightly depending on your operating system and Word version, but generally, you'll find them in these locations:
-
Windows: Look in your
%temp%folder. You can access this by typing%temp%directly into the Windows search bar. You'll likely find files with extensions like.asd,.tmp, or other similar designations. These files might contain parts or all of your unsaved document. -
macOS: Temporary files on macOS are usually located in the
/tmpdirectory. You'll need to use Finder and navigate to this location, which will likely require a bit more technical savvy. Similar to Windows, look for files with extensions indicative of temporary files.
Methods to Recover Unsaved Word Documents
Now, let's explore practical steps to recover your precious, unsaved Word document:
1. Check the AutoRecover Feature
Word's AutoRecover feature is your first line of defense. This automatically saves your work at regular intervals. To check for AutoRecovered files:
- Open Word: Launch Microsoft Word.
- Look for the recovery prompt: Word often displays a prompt upon opening, suggesting recently recovered documents. If you see this, click on the file to retrieve your work.
- Manual Search: If there's no prompt, navigate to the AutoRecover file location (this is usually in the same directory as your recently opened files, or within the Temporary Files directory noted above). Search for files with
.asdextensions.
2. Explore the Temporary Files Folder
As mentioned earlier, the Temporary Files folder is a treasure trove for potentially recovering unsaved data. However, be aware that these files might be fragmented or incomplete.
- Navigate to the
%temp%(Windows) or/tmp(macOS) folder. - Sort files by date modified. This will help you find the most recent temporary files, increasing your chance of recovering the lost document.
- Open files with
.asdor.tmpextensions in Word. See if any of them resemble your lost document.
3. Utilize Word's "Open and Repair" Feature
If you can locate a potentially relevant temporary file, Word's "Open and Repair" functionality might salvage some of your work:
- Open Word.
- Try to open the temporary file.
- Select "Open and Repair" if prompted.
4. Search Your Computer for Related Files
If all else fails, perform a broader search on your computer:
- Use the Windows search bar or macOS Spotlight search. Search for keywords or phrases that were in your unsaved document. This might uncover fragments of your work in other temporary files or backups.
5. Check Cloud Storage (if applicable)
If you were working on a Word document stored on cloud services like OneDrive, Google Drive, or Dropbox, these platforms frequently autosave. Check your cloud storage for autosaved versions of your document.
Preventing Future Unsaved Document Disasters
Prevention is always better than cure! Here are some crucial tips to avoid future loss of unsaved work:
- Enable AutoSave: Ensure AutoSave is activated in your Word settings. Adjust the autosave frequency to suit your needs.
- Save Regularly: Get into the habit of saving your work frequently – every few minutes, at least.
- Utilize Cloud Storage: Storing your documents on cloud services ensures an additional layer of backup and protection.
- Consider a Backup Solution: Implement a comprehensive backup strategy for your computer to safeguard your valuable data.
By following these steps and proactive measures, you can significantly reduce the risk of losing unsaved Word documents and recover your work effectively. Remember to always be vigilant and save frequently!