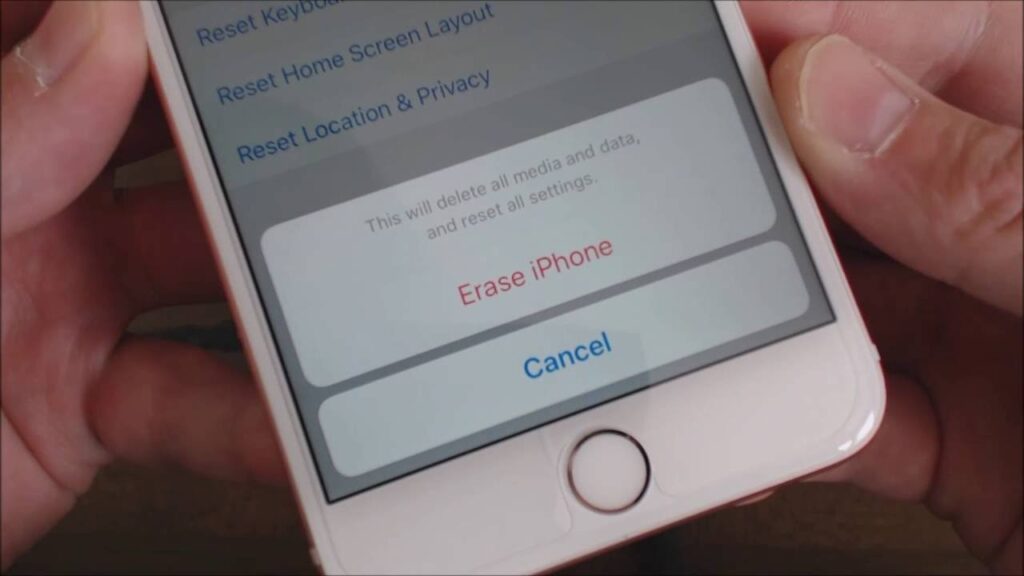
Understanding the Need for a Hard Reset on Your iPhone 6
The iPhone 6, a device once at the pinnacle of mobile technology, may occasionally encounter issues that necessitate a more forceful solution than a simple restart. A hard reset, also known as a force restart, is a process that abruptly shuts down and restarts your iPhone, clearing its memory and potentially resolving software glitches that can cause freezing, unresponsiveness, or other performance problems. Understanding when and how to perform a hard reset can be a valuable skill for any iPhone 6 owner.
Before diving into the steps, it’s crucial to differentiate between a soft reset (or restart) and a hard reset. A soft reset is the standard method of turning your iPhone off and on again. It’s typically the first troubleshooting step you should take. A hard reset, on the other hand, is a more drastic measure used when the device is completely unresponsive or experiencing severe issues. It forces the iPhone to reboot, potentially resolving deeper software problems.
Common Scenarios Where a Hard Reset is Necessary
Several situations might warrant a hard reset on your iPhone 6:
- Freezing or Unresponsiveness: If your iPhone’s screen is frozen, and you can’t interact with it, a hard reset can often jolt it back to life.
- App Crashes: Persistent app crashes, even after closing and reopening the app, can sometimes be resolved with a hard reset.
- Slow Performance: If your iPhone is noticeably sluggish, a hard reset can clear its memory and improve performance.
- Connectivity Issues: Problems with Wi-Fi or cellular connectivity that aren’t resolved by other troubleshooting steps might benefit from a hard reset.
- Black Screen: If your iPhone’s screen is black and unresponsive, even after charging, a hard reset is often the first thing to try.
Step-by-Step Guide to Hard Resetting Your iPhone 6
The process for hard resetting an iPhone 6 is straightforward, but it’s essential to follow the steps carefully:
- Locate the Power and Home Buttons: On the iPhone 6, the Power button (also known as the Sleep/Wake button) is located on the right side of the device. The Home button is the circular button on the front of the iPhone, below the screen.
- Press and Hold Both Buttons Simultaneously: Press and hold both the Power button and the Home button at the same time.
- Continue Holding Until the Apple Logo Appears: Keep holding both buttons down. The screen will initially go black, and you might be tempted to release the buttons. However, it’s crucial to continue holding them until you see the Apple logo appear on the screen. This usually takes about 10-20 seconds.
- Release the Buttons: Once you see the Apple logo, release both the Power button and the Home button.
- Wait for the iPhone to Restart: Your iPhone 6 will now restart. This process may take a few moments. Once it’s finished, you’ll be presented with the lock screen.
- Enter Your Passcode (if applicable): If you have a passcode enabled on your iPhone, you’ll need to enter it to unlock the device.
Congratulations! You have successfully hard reset your iPhone 6. Hopefully, this has resolved the issue you were experiencing.
Important Considerations Before Performing a Hard Reset
While a hard reset is generally safe, there are a few things to keep in mind before proceeding:
- Data Loss: A hard reset does not erase any data from your iPhone. It simply restarts the device and clears its memory. However, it’s always a good idea to have a recent backup of your iPhone in case of more serious issues.
- Frequency: Avoid performing hard resets too frequently. While they can be helpful in resolving occasional issues, constantly forcing your iPhone to restart can potentially lead to software instability over time. Use it only when necessary.
- Alternative Solutions: Before resorting to a hard reset, try other troubleshooting steps, such as closing apps, restarting your iPhone normally, or updating to the latest version of iOS.
Troubleshooting After a Hard Reset
In most cases, a hard reset will resolve minor software glitches. However, if you continue to experience problems after a hard reset, here are some additional troubleshooting steps you can try:
1. Check for iOS Updates
An outdated version of iOS can sometimes cause performance issues. To check for updates:
- Go to Settings > General > Software Update.
- If an update is available, download and install it. Make sure your iPhone is connected to Wi-Fi and has sufficient battery life before starting the update.
2. Manage Storage Space
Insufficient storage space can significantly impact your iPhone’s performance. To check your storage:
- Go to Settings > General > iPhone Storage.
- Review the storage usage and delete any unnecessary files, apps, or photos.
3. Close Unused Apps
Running too many apps in the background can drain your iPhone’s battery and slow down performance. To close unused apps:
- Double-press the Home button to bring up the App Switcher.
- Swipe left or right to find the app you want to close.
- Swipe up on the app’s preview to close it.
4. Reset All Settings (Use with Caution)
If you’re still experiencing problems, you can try resetting all settings on your iPhone. This will not erase your data, but it will reset all your settings to their default values, including Wi-Fi passwords, notification settings, and display preferences. To reset all settings:
- Go to Settings > General > Reset > Reset All Settings.
- Enter your passcode if prompted.
- Confirm that you want to reset all settings.
5. Restore from Backup (If Available)
If you have a recent backup of your iPhone, you can try restoring it to a previous state. This can sometimes resolve software issues that are not fixed by a hard reset. To restore from backup:
- Go to Settings > General > Reset > Erase All Content and Settings.
- Follow the on-screen instructions to erase your iPhone.
- During the setup process, choose to restore from an iCloud backup or a computer backup.
6. Contact Apple Support
If none of the above steps resolve the issue, it’s possible that your iPhone has a hardware problem. In this case, you should contact Apple Support or visit an Apple Store for assistance.
Preventative Measures to Avoid Frequent Hard Resets
While knowing how to hard reset your iPhone 6 is useful, it’s even better to prevent the need for frequent hard resets in the first place. Here are some preventative measures you can take:
1. Keep Your iPhone Updated
As mentioned earlier, keeping your iPhone updated to the latest version of iOS is crucial for performance and stability. Apple regularly releases updates that include bug fixes and performance improvements.
2. Manage App Usage
Be mindful of the apps you install and how you use them. Avoid installing apps from untrusted sources, and close apps when you’re not using them.
3. Regularly Clear Cache and Data
Many apps store cached data to improve performance. However, over time, this cached data can become corrupted and cause problems. Regularly clear the cache and data for apps that you use frequently.
4. Monitor Battery Health
A degraded battery can sometimes cause performance issues. To check your battery health:
- Go to Settings > Battery > Battery Health.
- If your battery health is significantly degraded, consider replacing the battery.
5. Avoid Overheating
Overheating can damage your iPhone’s internal components and lead to performance problems. Avoid leaving your iPhone in direct sunlight or in a hot car for extended periods.
Alternatives to Hard Resetting: Exploring Other Solutions
While a hard reset is a quick fix for many iPhone 6 issues, it’s not always the most appropriate solution. Before resorting to a hard reset, consider these alternative troubleshooting steps:
1. Force Quit the Problematic App
If a specific app is causing your iPhone to freeze or crash, try force quitting the app. This is different from simply closing the app by swiping up on the Home screen. To force quit an app:
- Double-press the Home button to bring up the App Switcher.
- Swipe left or right to find the app you want to force quit.
- Swipe up on the app’s preview to close it forcefully.
2. Check Your Internet Connection
Many apps and services rely on a stable internet connection to function properly. If you’re experiencing connectivity issues, check your Wi-Fi or cellular connection. Try turning Wi-Fi off and on again, or restarting your router.
3. Free Up RAM (Random Access Memory)
Sometimes, your iPhone might feel sluggish because it’s running low on RAM. While iOS manages RAM automatically, you can sometimes free up RAM by closing unused apps and clearing cached data. A simple trick involves holding down the power button until you see the “slide to power off” screen, then releasing the power button and holding down the home button until the screen flashes and returns to the home screen. This clears some of the RAM.
4. Diagnose with Apple Diagnostics
Apple offers a diagnostic tool that can help identify hardware or software issues. This typically requires contacting Apple Support, who can guide you through the process. The diagnostic tool can provide valuable insights into potential problems with your device.
5. Safe Mode (Advanced Troubleshooting)
While not officially called “Safe Mode” on iPhones like it is on Android devices, you can troubleshoot by observing if the issue persists after a regular restart without opening any third-party apps. If the problem disappears, it indicates a third-party app is likely the culprit. Try uninstalling recently installed apps to see if the issue resolves.
Advanced Troubleshooting: When a Hard Reset Isn’t Enough
Sometimes, even a hard reset can’t fix more complex issues. In these cases, you might need to consider more advanced troubleshooting steps:
1. DFU (Device Firmware Update) Mode Restore
DFU mode is a more profound restore process than a standard recovery mode restore. It allows you to completely erase and reload the firmware on your iPhone. This should be considered a last resort, as it can be complex and carries a small risk of bricking your device if not done correctly. Search online for detailed, iPhone 6-specific DFU mode restore instructions before attempting this.
2. Professional Repair
If you suspect a hardware issue, or if you’re uncomfortable performing advanced troubleshooting steps, it’s best to seek professional help. Apple Authorized Service Providers or reputable third-party repair shops can diagnose and repair hardware problems.
3. Consider the Age of Your Device
The iPhone 6 is an older device, and its hardware might be starting to fail. If you’re experiencing frequent issues, it might be time to consider upgrading to a newer iPhone. Newer iPhones offer improved performance, features, and security updates.
The Future of iPhone Troubleshooting: What to Expect
As technology evolves, so too will the methods for troubleshooting iPhones. We can expect to see more advanced diagnostic tools, AI-powered support systems, and potentially even self-healing software in the future. Apple is constantly working to improve the user experience and make it easier to resolve issues without requiring technical expertise.
Conclusion: Mastering the Hard Reset and Beyond
Knowing how to hard reset your iPhone 6 is a valuable skill for any iPhone owner. It’s a quick and easy way to resolve many common software issues. However, it’s also important to understand the limitations of a hard reset and to explore other troubleshooting options when necessary. By following the steps outlined in this guide, you can effectively troubleshoot your iPhone 6 and keep it running smoothly for years to come. Remember to back up your data regularly, keep your iPhone updated, and be mindful of your app usage to prevent future problems.
Ultimately, a hard reset is just one tool in your iPhone troubleshooting arsenal. By understanding the underlying causes of iPhone issues and exploring alternative solutions, you can become a more confident and capable iPhone user.

