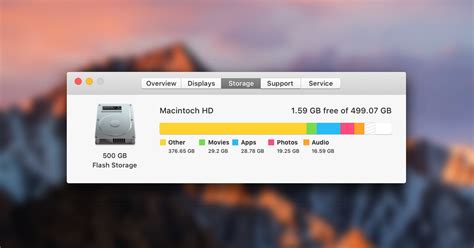How to Free Up Disk Space on Your Mac: A Comprehensive Guide
Is your Mac running slower than usual? Are you constantly seeing low disk space warnings? Don't worry, you're not alone! Many Mac users face this frustrating issue. Fortunately, freeing up disk space on your macOS system is achievable with a few simple steps. This guide provides a comprehensive approach to reclaiming valuable storage space, boosting your Mac's performance, and preventing future storage problems.
Identifying Space Hogs: Where's Your Disk Space Going?
Before diving into solutions, it's crucial to understand what's consuming your storage. macOS provides built-in tools to help you pinpoint the culprits.
1. Using the About This Mac Utility:
This built-in tool gives a quick overview of your storage usage.
- Go to the Apple menu () and select "About This Mac."
- Click on the "Storage" tab. This will show you a breakdown of your storage usage by category (Applications, Documents, etc.).
This provides a general idea, but for a more detailed analysis, proceed to the next step.
2. Leveraging Disk Utility:
Disk Utility offers a more granular view of your disk space.
- Open Finder and go to "Applications" > "Utilities" > "Disk Utility."
- Select your main hard drive (usually named "Macintosh HD" or similar) in the sidebar.
- Click on the "Storage" tab. This detailed view identifies large files and folders occupying significant space.
Effective Strategies to Free Up Disk Space
Once you've identified the space-hogging files and folders, it's time to reclaim your storage. Here are proven methods:
1. Deleting Unnecessary Files and Applications:
This is the most straightforward approach. Be ruthless!
- Empty the Trash: Regularly empty your Trash to permanently delete unwanted files.
- Uninstall Unused Applications: Remove apps you no longer use. You can do this directly from the Applications folder or use an uninstaller app for a more thorough cleanup.
- Delete Large Files: Identify and delete large files you no longer need, such as old videos, photos, or documents.
2. Optimizing Your Downloads Folder:
The Downloads folder is often a digital graveyard of forgotten files.
- Regularly Clean Out Downloads: Delete downloaded files you've already used.
- Organize Downloads: Create subfolders to categorize downloads for better management.
3. Managing Photos and Videos:
Photos and videos are notorious space consumers.
- Delete Unwanted Photos and Videos: Be selective; delete blurry, duplicate, or unwanted media.
- Utilize Cloud Storage: Services like iCloud, Google Photos, or Dropbox can store your photos and videos in the cloud, freeing up space on your Mac. Consider setting up automatic uploads.
- Use Optimized Storage in Photos: The Photos app allows you to optimize storage by storing smaller versions of your images locally while keeping full-resolution versions in iCloud.
4. Clearing Browser Cache and Data:
Browsers store cached data, cookies, and history, consuming significant space over time.
- Clear Browser Cache: Each browser (Safari, Chrome, Firefox) has its own settings to clear cache and data. Check your browser's help menu for instructions.
5. Utilizing macOS's Storage Management Tools:
macOS offers built-in tools to help manage storage:
- Storage Management: Go to Apple menu > About This Mac > Storage. Click on "Manage..." to access recommendations for freeing up space, including deleting large files, optimizing storage in Photos, and moving files to iCloud.
- Reduce Clutter: This feature identifies and suggests deleting large files and folders you haven't used recently.
6. Offloading Files to an External Drive:
If you have a lot of files you don't access frequently, consider moving them to an external hard drive or USB drive.
Preventing Future Disk Space Issues: Proactive Measures
Taking proactive steps can help prevent future disk space problems:
- Regularly Clean Up: Make it a habit to clean up your Mac's storage regularly (e.g., once a month).
- Monitor Disk Space: Regularly check your disk space usage to identify potential issues early.
- Use Cloud Storage: Leverage cloud storage services for backups and storing large files.
- Upgrade Your Storage: If you consistently run out of space, consider upgrading to a larger SSD or external hard drive.
By following these steps, you can effectively free up disk space on your Mac, improve its performance, and prevent future storage issues. Remember, a little proactive maintenance goes a long way!