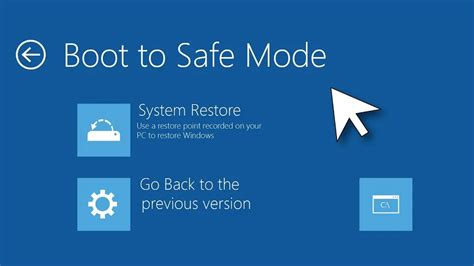How to Get Into Safe Mode: A Troubleshooting Guide for Windows and macOS
Getting your computer into Safe Mode is a crucial troubleshooting step for resolving various system issues. Whether you're dealing with a stubborn virus, a problematic driver, or a system crash, booting into Safe Mode can often provide the solution. This guide will walk you through the process for both Windows and macOS operating systems.
Understanding Safe Mode
Safe Mode starts your computer with a minimal set of drivers and programs. This limited environment helps isolate the source of problems, allowing you to diagnose and fix issues without interference from potentially faulty software or drivers. Crucially, only essential system files and services are loaded. This means many applications won't run, and your system will appear simpler and faster.
What Safe Mode Helps Fix:
- Driver issues: Problematic drivers can cause system crashes or instability.
- Malware and viruses: Safe Mode can help disable malicious software and run security scans.
- Software conflicts: Conflicting programs can sometimes disrupt the normal boot process.
- System file corruption: Damaged system files can prevent your computer from starting correctly.
- Troubleshooting startup errors: Identifying the root cause of a startup failure.
Accessing Safe Mode in Windows
The method for accessing Safe Mode varies slightly depending on your Windows version (Windows 10, 11, etc.). However, the general principles remain the same.
Windows 10 & 11:
- Restart your computer: This is the first step for all Safe Mode entry methods.
- Repeatedly press the F8 key: As your computer restarts, repeatedly press the F8 key. You might need to press it several times and quickly to enter the Advanced Boot Options menu. Note: This method can be unreliable on newer systems.
- Alternatively, use the "Settings" app: Go to Settings > Update & Security > Recovery > Advanced startup > Restart now. This will open the Advanced Boot Options menu.
- Select "Troubleshoot": In the Advanced Boot Options menu, choose Troubleshoot.
- Choose "Advanced options": Click on Advanced options.
- Select "Startup Settings": Click on Startup Settings.
- Restart your computer: The system will restart.
- Press the corresponding key: Upon restart, you'll see a list of options. Press the number key corresponding to "Safe Mode". There are variants including "Safe Mode with Networking" (recommended for online troubleshooting) and "Safe Mode with Command Prompt".
Older Windows Versions (7, 8):
The process is similar, but the menus might look slightly different. The key is to access the Advanced Boot Options menu, typically by repeatedly pressing F8 during startup.
Accessing Safe Mode in macOS
macOS handles Safe Mode differently. There's no advanced boot options menu.
- Restart your Mac: Shut down your Mac completely.
- Hold down the Shift key: As your Mac restarts, press and hold the Shift key.
- Release the Shift key: Release the Shift key once you see the Apple logo appear on the screen. Your Mac will boot into Safe Mode.
Exiting Safe Mode
Exiting Safe Mode is straightforward. Simply restart your computer normally without holding down any keys. Your system will boot into its normal operating mode.
When to Seek Further Assistance
If you're unable to resolve your issue after entering Safe Mode, it's best to consult a computer technician or seek assistance from online forums or support communities. Remember to clearly describe your issue and the steps you've already taken. Providing detailed information will help others assist you more effectively.
By following these steps, you'll be well-equipped to troubleshoot various computer problems by leveraging the power of Safe Mode. Remember to always back up your important data regularly to minimize potential data loss during troubleshooting.