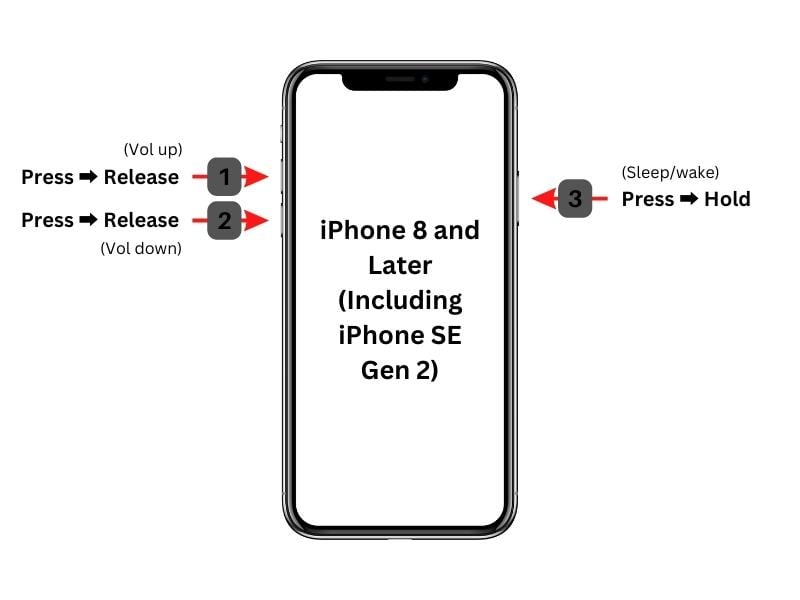
Why Restarting Your iPhone is More Important Than You Think
Let’s face it: our iPhones are practically extensions of ourselves. They’re our connection to the world, our entertainment hubs, and, for many, our primary work tools. But just like any sophisticated piece of technology, iPhones sometimes need a little… nudge. That nudge often comes in the form of a simple restart. But why is restarting so crucial, and what problems can it actually solve?
Think of your iPhone’s operating system, iOS, as a bustling city. Apps are like buildings, and each process running is like a car navigating the streets. Over time, things can get congested. An app might misbehave, a process might hog resources, or the system might just get a little… sluggish. Restarting your iPhone is like hitting the reset button on that city. It clears out the temporary files, closes down running apps, and gives everything a fresh start. It’s a digital decluttering that can significantly improve your iPhone’s performance and stability.
Beyond simply speeding things up, restarting can resolve a surprising number of common iPhone issues. From frozen screens and unresponsive apps to problems with Wi-Fi or cellular connectivity, a quick restart is often the first and most effective troubleshooting step. It’s like the age-old advice of “turning it off and on again,” but with a modern, Apple-flavored twist.
Different Ways to Restart Your iPhone: A Comprehensive Guide
Now that we understand the importance of restarting, let’s dive into the different methods available. The exact steps vary slightly depending on your iPhone model, so we’ll cover all the bases to ensure you can restart your device, no matter which version you own.
1. The Standard Restart: The Go-To Method
This is the most common and straightforward way to restart your iPhone. It works across almost all models and is usually the first method you should try.
For iPhones with Face ID (iPhone X and later):
- Press and hold either the Volume Up or Volume Down button and the Side button (power button) simultaneously.
- Continue holding until the power-off slider appears on the screen.
- Drag the slider to turn your iPhone completely off.
- Wait for about 30 seconds to ensure your iPhone is fully powered down.
- Press and hold the Side button again until you see the Apple logo. Your iPhone will then restart.
For iPhones with a Home button (iPhone 8 and earlier):
- Press and hold the Side button (power button) on the right side of your iPhone (or the top button on older models like the iPhone 5).
- Continue holding until the power-off slider appears on the screen.
- Drag the slider to turn your iPhone completely off.
- Wait for about 30 seconds to ensure your iPhone is fully powered down.
- Press and hold the Side button (or top button) again until you see the Apple logo. Your iPhone will then restart.
2. The Force Restart: When Things Get Really Stuck
Sometimes, your iPhone might become completely unresponsive. The screen might freeze, and you might not be able to interact with anything. In these situations, a standard restart won’t work. That’s where a force restart comes in handy. A force restart is a more drastic measure that forces your iPhone to shut down and restart, even if it’s completely frozen. Important: Only use this method if your iPhone is truly unresponsive, as it can potentially lead to data loss in rare cases.
For iPhone 8 and later (including iPhone SE 2nd and 3rd generation):
- Press and quickly release the Volume Up button.
- Press and quickly release the Volume Down button.
- Press and hold the Side button (power button).
- Continue holding the Side button until you see the Apple logo. Your iPhone will then restart.
For iPhone 7 and iPhone 7 Plus:
- Press and hold both the Side button (power button) and the Volume Down button simultaneously.
- Continue holding both buttons until you see the Apple logo. Your iPhone will then restart.
For iPhone 6s and earlier (including iPhone SE 1st generation):
- Press and hold both the Home button and the Side button (power button) simultaneously.
- Continue holding both buttons until you see the Apple logo. Your iPhone will then restart.
3. AssistiveTouch: Restarting Without Physical Buttons
If you have difficulty using the physical buttons on your iPhone, or if one of the buttons is broken, you can use AssistiveTouch to restart your device. AssistiveTouch is an accessibility feature that creates a virtual button on your screen that you can use to perform various actions, including restarting your iPhone.
- Enable AssistiveTouch: Go to Settings > Accessibility > Touch > AssistiveTouch and turn the toggle switch on. A virtual button will appear on your screen.
- Tap the AssistiveTouch button.
- In the menu that appears, tap Device.
- Tap More.
- Tap Restart.
- Confirm that you want to restart your iPhone.
Note: If your iPhone is completely frozen, AssistiveTouch might not work. In that case, you’ll need to use the force restart method described above.
4. Software Restart (iOS 11 and later): A Hidden Gem
Did you know there’s a software-based restart option hidden within the Settings app? This method is particularly useful if you prefer navigating through menus rather than using physical buttons.
- Go to Settings > General.
- Scroll down to the bottom and tap Shut Down.
- The familiar power-off slider will appear. Drag the slider to turn off your iPhone.
- Wait 30 seconds, then press and hold the Side button until the Apple logo appears to restart.
Troubleshooting Common Restarting Issues
While restarting your iPhone is usually a straightforward process, you might encounter some issues along the way. Here are some common problems and how to solve them:
1. iPhone Won’t Turn Off
If your iPhone is frozen or unresponsive, it might not turn off using the standard method. In this case, try a force restart. If that doesn’t work, you might need to connect your iPhone to a power source and try again. A low battery can sometimes prevent the iPhone from shutting down properly.
2. iPhone Stuck on the Apple Logo
This is a common issue that can occur after a software update or a failed restart. If your iPhone is stuck on the Apple logo, try a force restart. If that doesn’t work, you might need to restore your iPhone to its factory settings using iTunes or Finder on your computer. Warning: Restoring your iPhone will erase all data on your device, so make sure you have a backup before proceeding.
3. Power Button Not Working
If your iPhone’s power button is broken or not working properly, you can use AssistiveTouch to restart your device, as described above. You can also try connecting your iPhone to a power source. Sometimes, plugging it in can trigger a restart.
4. Volume Buttons Not Working
If your volume buttons are malfunctioning, you can still perform a standard restart by going to Settings > General > Shut Down. Alternatively, use AssistiveTouch as described above.
When Should You Restart Your iPhone? Best Practices
Now that you know how to restart your iPhone, let’s talk about when you should do it. While there’s no hard and fast rule, here are some best practices to keep in mind:
- At least once a week: A regular restart can help keep your iPhone running smoothly and prevent minor issues from escalating.
- After installing a new app: Restarting after installing a new app can help ensure that the app is properly integrated into the system.
- After updating iOS: A restart after updating to a new version of iOS is always a good idea to clear out any temporary files and ensure that the update is running smoothly.
- When experiencing performance issues: If your iPhone is running slowly, freezing, or experiencing other performance issues, a restart is often the first and most effective troubleshooting step.
- When encountering connectivity problems: If you’re having trouble connecting to Wi-Fi or cellular data, a restart can sometimes resolve the issue.
Beyond Restarting: Other Ways to Optimize Your iPhone’s Performance
While restarting is a great first step, there are other things you can do to optimize your iPhone’s performance and keep it running smoothly:
- Close unused apps: Apps running in the background can consume battery power and system resources. Close any apps that you’re not actively using.
- Free up storage space: A full storage drive can significantly slow down your iPhone. Delete any apps, photos, or videos that you no longer need.
- Update to the latest version of iOS: Apple regularly releases updates to iOS that include performance improvements and bug fixes. Make sure your iPhone is running the latest version of iOS.
- Disable Background App Refresh: This feature allows apps to update their content in the background. Disabling it can save battery life and improve performance. You can disable it for all apps or for specific apps. Go to Settings > General > Background App Refresh.
- Clear Safari’s history and website data: Over time, Safari’s history and website data can accumulate and slow down your iPhone. Clear it regularly by going to Settings > Safari > Clear History and Website Data.
- Reset All Settings (Use with Caution): If you’re still experiencing performance issues after trying the above steps, you can try resetting all settings on your iPhone. This will reset all of your settings to their default values, but it won’t erase any of your data. Go to Settings > General > Transfer or Reset iPhone > Reset > Reset All Settings. Note: This will require you to re-enter your Wi-Fi passwords and customize your settings again.
Conclusion: Mastering the Art of the iPhone Restart
Restarting your iPhone is a simple yet powerful tool that can help you resolve a wide range of issues and keep your device running smoothly. By understanding the different methods available and following the best practices outlined in this guide, you can become a master of the iPhone restart and ensure that your device is always performing at its best. So, the next time your iPhone starts acting up, don’t panic. Just remember the power of a simple restart. It might just be the magic bullet you need.

