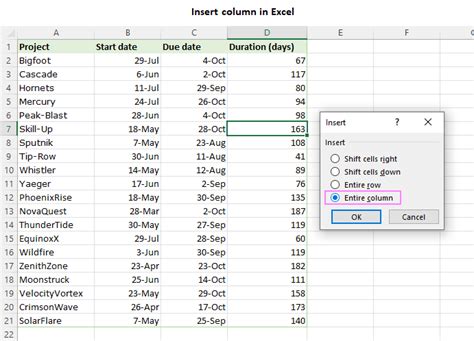How to Insert a Column in Excel: A Comprehensive Guide
Adding columns in Excel is a fundamental task for anyone working with spreadsheets. Whether you need to add a new category of data, adjust your layout, or simply make room for new information, knowing how to efficiently insert columns is crucial. This guide provides a comprehensive walkthrough of various methods, catering to all skill levels.
Understanding Column Insertion in Excel
Before diving into the methods, let's clarify what happens when you insert a column. Excel shifts all existing columns to the right, creating a blank column in the selected position. All formulas and cell references will automatically adjust to accommodate the new column, preventing broken links and ensuring data integrity.
Methods for Inserting Columns
There are several ways to add a column in Excel, each offering a different level of control and efficiency. Here are the most common methods:
Method 1: Using the Right-Click Menu
This is the simplest and most intuitive method.
- Select the column: Click on the column header (the letter at the top of the column) where you want to insert the new column.
- Right-click: Right-click on the selected column header.
- Select "Insert": From the context menu, choose the "Insert" option. A new, blank column will appear to the left of the selected column.
Method 2: Using the "Insert" Command in the Home Tab
This method offers a slightly more visual approach.
- Select the column: As before, click on the column header where you want the new column.
- Navigate to the "Home" tab: Locate the "Home" tab in the Excel ribbon.
- Click "Insert": In the "Cells" group, you'll find an "Insert" button. Click the small dropdown arrow next to it.
- Choose "Insert Sheet Columns": Select "Insert Sheet Columns" from the dropdown menu. The new column will be added.
Method 3: Keyboard Shortcut (Fastest Method)
For experienced users, the keyboard shortcut offers the quickest way to insert columns.
- Select the column: Click on the column header.
- Press Alt + I + C: This keyboard shortcut directly executes the "Insert Column" command.
Inserting Multiple Columns
Need to add several columns at once? Simply select multiple column headers before using any of the above methods. For example, selecting columns B and C, then choosing "Insert" will add two new columns to the left of column B.
Troubleshooting Common Issues
- Formulas breaking: While Excel usually adjusts formulas automatically, complex formulas might require manual review after inserting columns, especially those referencing specific cell locations.
- Data loss: Always save your work frequently, especially before making significant changes like inserting multiple columns. This prevents accidental data loss in case of unexpected errors.
- Frozen panes: If you have frozen panes, inserting columns may affect their position. You may need to readjust your frozen panes after inserting columns.
Optimizing Your Workflow
Understanding these methods allows you to efficiently manage your Excel spreadsheets. Choosing the method that best suits your comfort level and the complexity of your task will streamline your workflow and significantly improve your productivity. Remember to save your work regularly to prevent data loss. Mastering these techniques will make you a more efficient Excel user.