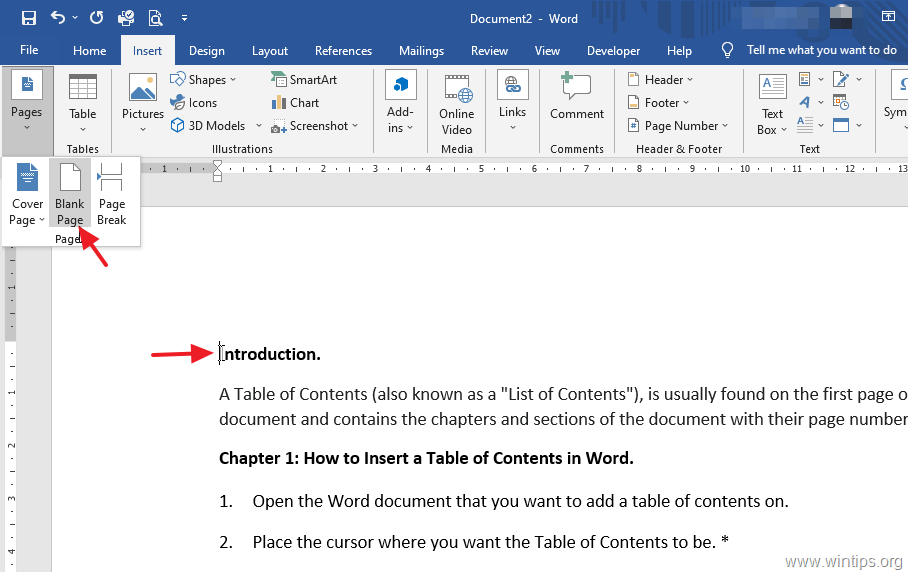
Effortlessly Master the Art: A Comprehensive Guide on How to Insert a Table of Contents in MS Word
Navigating a lengthy document can feel like traversing a dense jungle. You’re constantly flipping pages, desperately searching for that one crucial piece of information. But what if there was a magical map, a compass to guide you directly to your desired destination? Enter the Table of Contents (TOC) – a powerful tool in Microsoft Word that transforms your sprawling document into an easily navigable masterpiece. Whether you’re crafting a professional report, an academic thesis, or a captivating novel, a well-structured TOC is your secret weapon for organization and reader satisfaction.
In this comprehensive guide, we’ll delve into the intricacies of creating and customizing a TOC in MS Word. Forget the days of manual page numbering and tedious updates. We’ll walk you through every step, from the initial setup to advanced formatting techniques, ensuring your documents are both visually appealing and incredibly user-friendly. Prepare to become a TOC virtuoso!
Why is a Table of Contents Important?
Before we dive into the ‘how,’ let’s explore the ‘why.’ A Table of Contents is more than just a list of headings; it’s a vital component that elevates your document’s professionalism and readability. Here’s why you should always consider including one:
- Enhanced Navigation: A TOC provides instant access to different sections of your document, allowing readers to jump directly to the information they need. This saves time and frustration, especially in longer documents.
- Improved Organization: Creating a TOC forces you to structure your document logically, breaking it down into clear, concise sections and subsections. This process itself can improve the overall clarity and coherence of your writing.
- Professionalism and Credibility: A well-formatted TOC demonstrates attention to detail and a commitment to providing a polished, user-friendly experience. It signals to your audience that you’ve put thought and effort into your work.
- Reader Convenience: Readers can quickly grasp the document’s scope and structure, helping them decide whether to read the entire piece or focus on specific areas of interest.
- SEO Benefits (Indirectly): While a TOC doesn’t directly impact SEO, a well-organized document with clear headings can improve user experience, which Google values. Better user experience often leads to lower bounce rates and increased time on page, which can indirectly boost your search rankings.
Preparing Your Document for a Table of Contents
The foundation of a great TOC lies in a well-structured document. Before you even think about inserting a TOC, you need to ensure your document is properly formatted with headings. Think of headings as signposts, guiding your readers through the different sections of your content.
Step 1: Apply Heading Styles
MS Word offers a range of built-in heading styles (Heading 1, Heading 2, Heading 3, etc.) that are specifically designed for creating a TOC. These styles are pre-formatted, making the process incredibly easy. Here’s how to apply them:
- Select the Text: Highlight the text you want to designate as a heading.
- Choose a Heading Style: In the ‘Styles’ group on the ‘Home’ tab of the ribbon, click on the appropriate heading style (e.g., Heading 1 for the main title of a section, Heading 2 for a subsection, and so on).
- Repeat: Repeat this process for all the headings and subheadings in your document.
Pro Tip: Don’t manually format your headings using bold text, larger font sizes, or other customizations. Using the built-in heading styles ensures that your TOC is automatically updated when you make changes to your headings.
Step 2: Adjust Heading Styles (Optional but Recommended)
While the default heading styles are a good starting point, you can customize them to match your document’s overall design. Here’s how:
- Right-click on the Heading Style: In the ‘Styles’ group on the ‘Home’ tab, right-click on the heading style you want to modify (e.g., Heading 1).
- Select ‘Modify’: This opens the ‘Modify Style’ dialog box.
- Customize the Formatting: In the ‘Modify Style’ dialog box, you can change the font, font size, color, alignment, and other formatting options.
- Click ‘OK’: Once you’re satisfied with your changes, click ‘OK’ to save the modified style. All instances of that heading style in your document will automatically update.
Important Note: When modifying heading styles, make sure you’re not altering the underlying properties that Word uses to build the TOC. Stick to font, size, color, and alignment adjustments. Avoid changing the ‘Style type’ or other advanced settings unless you fully understand their implications.
Step 3: Ensure Consistent Heading Levels
Consistency is key! Make sure you use heading levels logically throughout your document. For example, a Heading 2 should always be a subheading of a Heading 1. Don’t skip heading levels (e.g., going directly from Heading 1 to Heading 3) unless it makes sense for the document’s structure. Inconsistent heading levels can lead to a confusing and inaccurate TOC.
Inserting a Table of Contents in MS Word
Now that your document is properly prepared, let’s insert the TOC. It’s remarkably simple!
Step 1: Place the Cursor
Click where you want the TOC to appear in your document. Typically, this is at the beginning of the document, after the title page, or before the introduction.
Step 2: Go to the ‘References’ Tab
In the ribbon, click on the ‘References’ tab. This tab houses all the tools related to citations, footnotes, and, of course, the Table of Contents.
Step 3: Click ‘Table of Contents’
In the ‘Table of Contents’ group, click on the ‘Table of Contents’ button. A drop-down menu will appear, offering several pre-designed TOC options.
Step 4: Choose a TOC Style
Select a TOC style from the drop-down menu. Word offers two main categories:
- Automatic Tables: These tables automatically update when you change the headings in your document. They are the most convenient and recommended option.
- Manual Table: This option allows you to create a TOC manually, which is less efficient and prone to errors. We strongly advise against using this method.
For most documents, an ‘Automatic Table’ is the best choice. Choose the style that best suits your document’s design (e.g., ‘Automatic Table 1’ or ‘Automatic Table 2’). Word will instantly generate the TOC based on the headings you’ve applied.
Updating Your Table of Contents
One of the greatest advantages of using an automatic TOC is its ability to update automatically. Whenever you add, remove, or modify headings in your document, you need to update the TOC to reflect these changes.
Method 1: Right-Click and Update
- Right-click on the TOC: Click anywhere within the TOC area.
- Select ‘Update Field’: A context menu will appear. Click on the ‘Update Field’ option.
- Choose an Update Option: The ‘Update Table of Contents’ dialog box will appear, offering two options:
- Update page numbers only: This option updates only the page numbers if you’ve made changes to the content that affect page breaks.
- Update entire table: This option updates the page numbers and includes any new or deleted headings. This is the option you’ll use most often.
- Click ‘OK’: The TOC will be updated based on your chosen option.
Method 2: Using the ‘References’ Tab
- Go to the ‘References’ Tab: Click on the ‘References’ tab in the ribbon.
- Click ‘Update Table’: In the ‘Table of Contents’ group, click on the ‘Update Table’ button.
- Choose an Update Option: The ‘Update Table of Contents’ dialog box will appear, offering the same two options as above.
- Click ‘OK’: The TOC will be updated.
Important Tip: Always update your TOC before printing or sharing your document to ensure it accurately reflects the final version.
Customizing Your Table of Contents
While the pre-designed TOC styles are a great starting point, you might want to customize the appearance and functionality of your TOC to match your document’s style. Here’s how:
1. Changing the Table of Contents Style
You can change the overall style of your TOC at any time. Simply select the TOC, go to the ‘References’ tab, click on ‘Table of Contents,’ and choose a different style from the drop-down menu.
2. Modifying the TOC’s Formatting
You can change the font, font size, color, and other formatting options of the TOC’s text. Here’s how:
- Select the TOC: Click anywhere within the TOC area.
- Go to the ‘Home’ Tab: The ‘Home’ tab in the ribbon provides all the standard formatting tools.
- Use the Formatting Tools: Use the font, font size, color, and other formatting options in the ‘Font’ group to customize the TOC’s appearance.
Important Note: While you can directly format the text within the TOC, it’s generally recommended to modify the underlying heading styles to maintain consistency and ensure automatic updates. Changes made directly to the TOC might be overwritten when you update the table.
3. Changing the Leader Characters
Leader characters are the dots or lines that connect the heading title to its page number. You can customize these characters:
- Right-click on the TOC: Click anywhere within the TOC area.
- Select ‘Toggle Field Codes’: This reveals the underlying code of the TOC. Don’t worry, you don’t need to understand the code to make this change.
- Look for the ‘t’ switch: The ‘t’ switch controls the leader characters.
- Edit the Leader Character: You can change the character used. The default is usually dots (.), but you can change this to hyphens (-), underscores (_), or other characters.
- Right-click and ‘Update Field’: After making your changes, right-click on the TOC and select ‘Update Field’ to see the changes.
4. Changing the Number of Levels Displayed
By default, the TOC includes all the heading levels you’ve used in your document. However, you can control how many levels are displayed:
- Right-click on the TOC: Click anywhere within the TOC area.
- Select ‘Update Field’: Click on ‘Update Field’.
- Choose ‘Update entire table’: Choose ‘Update entire table’
- Click ‘Table of Contents’: Click on the ‘Table of Contents’ button on the ‘References’ tab and select ‘Custom Table of Contents…’
- Go to the ‘Table of Contents’ dialog box: In the ‘Table of Contents’ dialog box, you’ll find an option to specify the ‘Show levels’. Adjust the number to control how many heading levels are included in the TOC.
- Click ‘OK’: The TOC will be updated to reflect your changes.
Advanced Table of Contents Techniques
Once you’ve mastered the basics, you can explore some advanced techniques to further enhance your TOC and document organization.
1. Including Custom Entries
Sometimes, you might want to include entries in your TOC that aren’t based on headings. For example, you might want to include the title of a figure, a table, or a specific note. Here’s how:
- Select the Text: Select the text you want to include in the TOC.
- Go to the ‘References’ Tab: Click on the ‘References’ tab.
- Click ‘Add Text’: In the ‘Table of Contents’ group, click on the ‘Add Text’ button.
- Choose a Level: Select the level you want the entry to appear in the TOC (e.g., Level 1, Level 2, etc.).
- Update the TOC: Update the TOC to see the new entry.
Important Note: Using ‘Add Text’ can make your TOC less automated. If you change the text later, you’ll need to manually update the TOC to reflect those changes.
2. Creating a Table of Figures or Tables
MS Word allows you to create separate tables of figures and tables. These are similar to a TOC but list figures and tables with their captions and page numbers. Here’s how:
- Add Captions to Figures and Tables: Right-click on the figure or table and select ‘Insert Caption’. Give each figure and table a unique caption.
- Place the Cursor: Place the cursor where you want the table of figures or tables to appear.
- Go to the ‘References’ Tab: Click on the ‘References’ tab.
- Click ‘Insert Table of Figures’: In the ‘Captions’ group, click on the ‘Insert Table of Figures’ button.
- Customize the Table: In the ‘Table of Figures’ dialog box, you can choose the caption label (e.g., Figure, Table), format the table, and select other options.
- Click ‘OK’: The table of figures or tables will be inserted.
3. Using Hyperlinks in Your TOC
For digital documents, you can make your TOC interactive by adding hyperlinks. This allows readers to click on a heading in the TOC and instantly jump to that section in the document.
Hyperlinks are automatically added to the TOC when you use an automatic TOC style. If the hyperlinks are not working or you want to ensure they are present:
- Ensure Hyperlinks are Enabled: By default, automatic TOCs include hyperlinks. However, you may need to check this setting.
- Update the TOC: Right-click on your TOC and choose ‘Update Field’ and then ‘Update entire table’.
Troubleshooting Common Table of Contents Issues
Even with the best intentions, you might encounter some hiccups when creating a TOC. Here are some common issues and how to resolve them:
1. Headings Not Appearing in the TOC
If a heading isn’t showing up in your TOC, the most likely causes are:
- The heading isn’t formatted with a heading style: Make sure you’ve applied a built-in heading style (Heading 1, Heading 2, etc.) to the heading text.
- The heading is formatted with a different style: If you’ve used a custom style instead of the built-in heading styles, the TOC might not recognize it. You can modify the TOC settings to include custom styles.
- The heading is hidden: If the heading is hidden (e.g., using the ‘Hidden’ attribute in the font formatting), it won’t appear in the TOC.
- The TOC isn’t updated: Make sure you’ve updated the TOC after making changes to your headings.
2. Incorrect Page Numbers
Incorrect page numbers usually indicate that the TOC hasn’t been updated or that there are issues with the page numbering in your document. Here’s what to check:
- Update the TOC: Always update the TOC after making changes to your document.
- Check Page Numbering: Make sure your page numbers are correctly inserted and formatted.
- Check Section Breaks: If you’re using section breaks, ensure that the page numbering is set up correctly for each section.
3. TOC Formatting Issues
If the TOC formatting doesn’t match your document’s style, try these solutions:
- Modify the heading styles: The easiest way to control TOC formatting is to modify the underlying heading styles.
- Use the TOC formatting options: You can also directly format the TOC text, but remember that these changes might be overwritten when you update the TOC.
- Choose a different TOC style: Experiment with different TOC styles to find one that suits your document’s design.
4. Hyperlinks Not Working
If the hyperlinks in your TOC aren’t working, here are some things to check:
- Ensure hyperlinks are enabled: They should be enabled by default in an automatic TOC, but it’s worth double-checking.
- Update the TOC: Make sure you’ve updated the TOC after making changes.
- Check for errors: In some cases, there might be errors in the document’s structure that are preventing the hyperlinks from working. Try recreating the TOC.
Conclusion: Mastering the Table of Contents
Creating a Table of Contents in MS Word is a fundamental skill that can significantly enhance the professionalism and usability of your documents. By following the steps outlined in this guide, you can effortlessly generate a dynamic, well-organized TOC that will impress your readers and streamline your document navigation. Remember, the key is to properly format your headings, choose an automatic TOC style, and update the TOC whenever you make changes to your document. With practice, you’ll become a TOC expert, creating documents that are both informative and a pleasure to read.
So, go forth and conquer the world of document organization! Your readers (and your future self) will thank you.

