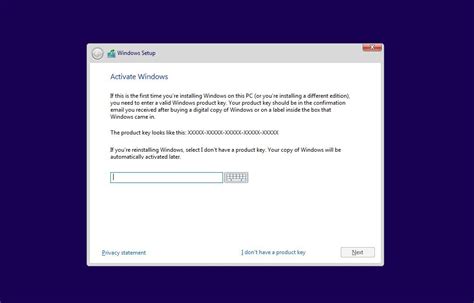How to Install Product Keys: A Comprehensive Guide
Finding the right product key and successfully installing it can sometimes feel like navigating a maze. This comprehensive guide will walk you through the process, clarifying common questions and offering troubleshooting tips for various software and operating systems.
Understanding Product Keys
Before diving into installation, let's clarify what a product key is. It's a unique alphanumeric code that verifies your license to use specific software or hardware. Think of it as your digital passport granting access to the program or feature. Without the correct product key, you won't be able to activate and fully utilize the purchased product. Losing your key can be frustrating, but often, recovery options exist.
Types of Product Keys
Product keys aren't all the same. They vary in length, format, and the method of installation depending on the software or operating system. You might encounter keys that are:
- 25-character keys: Common for Microsoft Windows and Office products.
- Shorter alphanumeric codes: Frequently used for smaller software applications.
- Keys embedded within hardware: Some devices have keys physically etched or otherwise integrated.
Locating Your Product Key
Before you begin the installation, you'll need to locate your product key. Here are some common places to check:
- Original Packaging: The most common place. Check the box, the CD case, or any accompanying paperwork.
- Confirmation Email: Many digital purchases provide the key in a confirmation email. Check your inbox and spam folder.
- Account Information: If you purchased the software online, your account details may contain the key.
- On the Software Itself: Some software displays the key within the application's settings or “About” section (though this is less common for security reasons).
- System Information (Windows): Windows provides tools to view the product key for the operating system itself.
Installing Product Keys: A Step-by-Step Guide
The process varies depending on the software, but the general steps are as follows:
Step 1: Launch the Software Installer
Start by finding and running the software installer. This is typically an executable file (.exe on Windows) which you will have downloaded or obtained on a disc.
Step 2: Initiate Product Key Entry
During installation or setup, you will be prompted to enter your product key. The prompt might look different across software, but usually there is a dedicated field where you must paste the code.
Step 3: Enter Your Product Key
Carefully type or paste your 25-character (or other length as appropriate) product key into the designated field. Be sure to double-check for any typos, as incorrect entry is a common cause of activation failures.
Step 4: Follow On-Screen Instructions
The installer will typically guide you through the rest of the activation process. This may include accepting terms and conditions, selecting installation options, and potentially requiring a connection to the internet for online verification.
Step 5: Complete the Installation
Once the key is accepted and verified, the installation will complete. You should now be able to use the software.
Troubleshooting Activation Problems
If you encounter issues during activation, try these steps:
- Verify the Key: Double-check for typos in your product key. Even a single incorrect character will prevent activation.
- Internet Connection: Ensure a stable internet connection. Many activations require online verification.
- Restart Your Computer: A simple restart can often resolve minor glitches.
- Contact Support: If problems persist, contact the software vendor's support team for assistance. They will be able to help troubleshoot issues specific to their product.
This comprehensive guide should help you successfully install your product keys. Remember to always double-check your key and follow the onscreen instructions carefully. Good luck!