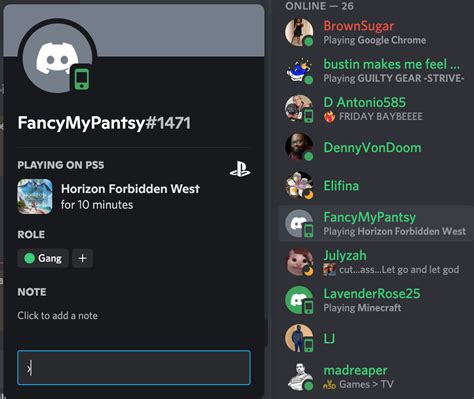How to Join Discord on PS5: A Step-by-Step Guide
Joining Discord on your PlayStation 5 is a fantastic way to connect with friends and gaming communities while you play. While you can't directly access the Discord app on your PS5 like you would on your phone or computer, there's a workaround that lets you seamlessly integrate Discord voice chat into your PS5 gaming experience. This guide will walk you through the process.
What You'll Need
Before we begin, ensure you have the following:
- A PlayStation 5 console: This is, of course, essential!
- A Discord account: If you don't already have one, you'll need to create a free account on the Discord website.
- A smartphone or computer: You'll use this device to manage your Discord calls. This is the key to the process, as the Discord app itself isn't on the PS5.
- A stable internet connection: A strong connection is crucial for smooth voice chat.
Step-by-Step Instructions: Linking Discord to Your PS5
The method for using Discord with your PS5 relies on using your phone or computer as an intermediary. Here's how it works:
-
Open the Discord app: Launch the Discord application on your smartphone or computer.
-
Join a voice channel: Enter the server and voice channel where your friends are chatting.
-
Connect your PlayStation 5: Now, here's the crucial step. Your PS5 will act as your audio output device. In Discord, you'll typically find an option to select your output device. Make sure to select "PlayStation 5" or any variation of your PS5's name as the output device. This will route the Discord audio to your PS5's speakers or your connected headset.
-
Adjust Audio Settings (Important!): On your PS5, navigate to the sound settings. You'll need to adjust the input and output devices. This ensures your PS5 game audio isn't interfering with your Discord audio and vice versa. Experiment with the settings to find the optimal balance that minimizes any audio conflicts. You may need to select the correct output device for the party chat as well.
-
Testing: Start a quick voice test with a friend in the Discord voice channel. Verify that you can both hear each other clearly without any interruptions or significant audio lag.
-
Game On! Now that everything is set up correctly, start playing your game on the PS5 and continue your chat using Discord!
Troubleshooting Common Issues
- Audio Lag: If you experience noticeable audio lag, try closing unnecessary applications on your phone or computer. A stronger internet connection might also help.
- No Sound: Double-check that you've selected the correct output device on both Discord and your PS5 settings. Also ensure that your headset is properly connected to your PS5.
- Echoing: This often happens when input and output devices are incorrectly configured. Review the audio settings on both your PS5 and your Discord app.
Optimizing Your Discord PS5 Experience
- High-Quality Headset: Using a good quality headset will significantly improve your audio quality during your Discord calls.
- Stable Internet Connection: A stable and fast internet connection is essential for seamless voice chat.
- Discord Server Management: If you're running a gaming server, ensure that the server is well-organized and that you have clearly defined roles and channels to maintain order.
By following these steps, you can easily integrate Discord voice chat into your PS5 gaming sessions, enhancing your overall gaming experience. Remember, patience and attention to detail regarding your audio settings are key to success!