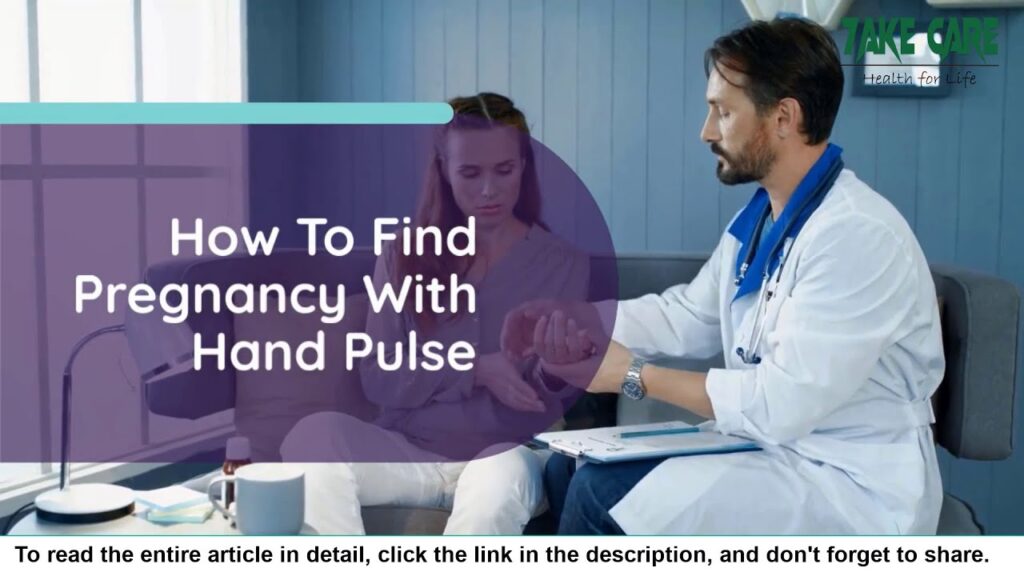
Understanding Early Pregnancy and Your Pulse
Pregnancy is a transformative journey, and for many, the first inkling of this incredible change comes from subtle shifts within their body. While a missed period is often the most well-known sign, there are other indicators that can suggest you might be expecting. One intriguing, albeit less discussed, aspect is how pregnancy can affect your pulse rate. This article delves into the connection between pregnancy and pulse, exploring how to identify potential signs and confirm your suspicions with reliable tests.
The Science Behind Pregnancy and Pulse Rate
During pregnancy, a woman’s body undergoes significant physiological changes to support the growing fetus. One of these changes involves the cardiovascular system. Blood volume increases substantially, often by 30-50%, to nourish both the mother and the developing baby. This increased blood volume places a higher demand on the heart, causing it to pump more efficiently and, consequently, faster. This leads to an elevated resting heart rate, or pulse rate, which can be one of the earliest detectable signs of pregnancy for some women.
The hormones estrogen and progesterone also play a crucial role in these cardiovascular changes. These hormones cause blood vessels to relax, reducing resistance and allowing more blood to flow through the body. This vasodilation contributes to the increased heart rate needed to maintain adequate blood pressure and oxygen delivery to all tissues.
How to Monitor Your Pulse Rate
To understand whether a change in your pulse rate could indicate pregnancy, it’s essential to establish a baseline. This involves regularly monitoring your pulse rate when you’re not pregnant to determine your normal range. Here’s how you can effectively monitor your pulse:
- Find Your Pulse: The easiest places to find your pulse are on your wrist (radial artery) and your neck (carotid artery). Place your index and middle fingers gently on the artery.
- Count the Beats: Once you feel your pulse, count the number of beats for 15 seconds. Multiply this number by four to get your heart rate in beats per minute (BPM).
- Take Regular Measurements: Measure your pulse at the same time each day, preferably when you’re resting and relaxed. Consistency is key to establishing an accurate baseline.
- Keep a Record: Use a notebook, a smartphone app, or a spreadsheet to record your pulse rate measurements. Note the date, time, and any relevant factors that might affect your heart rate, such as exercise, stress, or caffeine intake.
By tracking your pulse rate over time, you’ll be able to identify any significant deviations from your normal range, which could potentially signal pregnancy.
What is a Normal Pulse Rate During Pregnancy?
A normal resting heart rate for a non-pregnant adult typically ranges from 60 to 100 BPM. During pregnancy, this rate often increases by 10 to 20 BPM. This means that a pregnant woman might have a resting heart rate between 70 and 120 BPM. The increase in heart rate usually begins around the fifth or sixth week of pregnancy and continues to rise throughout the second trimester before plateauing in the third trimester.
However, it’s important to note that individual variations exist. Factors such as age, fitness level, overall health, and pre-existing medical conditions can influence a woman’s pulse rate during pregnancy. Therefore, it’s crucial to consider your own baseline and consult with your healthcare provider to determine what’s normal for you.
Other Early Signs of Pregnancy
While an elevated pulse rate can be an early indicator of pregnancy, it’s rarely the only sign. It’s essential to be aware of other common early pregnancy symptoms to get a more comprehensive picture. Here are some of the most frequently reported early signs:
- Missed Period: This is often the most obvious and reliable sign of pregnancy, especially if you have regular menstrual cycles.
- Nausea and Vomiting (Morning Sickness): This can occur at any time of the day, not just in the morning, and usually starts around the sixth week of pregnancy.
- Breast Tenderness and Swelling: Hormonal changes can cause your breasts to become more sensitive, swollen, and even painful.
- Fatigue: Feeling unusually tired and drained is a common early pregnancy symptom due to hormonal shifts and increased energy demands.
- Frequent Urination: The increased blood volume and hormonal changes can lead to more frequent trips to the bathroom.
- Food Cravings and Aversions: You might develop strong cravings for certain foods or a sudden aversion to others.
- Spotting or Implantation Bleeding: Light bleeding or spotting can occur when the fertilized egg implants in the uterine lining.
- Mood Swings: Hormonal fluctuations can lead to emotional ups and downs.
If you’re experiencing a combination of these symptoms along with an elevated pulse rate, it’s more likely that you might be pregnant.
Reliable Pregnancy Tests
While monitoring your pulse rate and being aware of other early symptoms can provide clues, the most accurate way to confirm a pregnancy is through reliable pregnancy tests. There are two main types of pregnancy tests:
Home Pregnancy Tests (HPTs)
Home pregnancy tests are readily available at drugstores and supermarkets. They work by detecting the presence of human chorionic gonadotropin (hCG) in your urine. hCG is a hormone produced by the placenta after implantation. To ensure the most accurate results, follow these guidelines:
- Choose a Reputable Brand: Opt for well-known and trusted brands of home pregnancy tests.
- Read the Instructions Carefully: Follow the instructions provided with the test kit precisely.
- Use First Morning Urine: The first urine of the day typically has the highest concentration of hCG.
- Wait the Recommended Time: Allow the test to sit for the recommended amount of time before reading the results.
- Confirm a Negative Result: If the test is negative but you still suspect you might be pregnant, repeat the test in a few days or consult with your healthcare provider.
Home pregnancy tests are generally very accurate when used correctly. However, false negatives can occur if the test is taken too early, before hCG levels have risen high enough to be detected.
Blood Tests
Blood tests are performed by healthcare professionals and are even more accurate than home pregnancy tests. They can detect pregnancy earlier, sometimes as early as 7 to 12 days after ovulation. There are two types of blood tests:
- Qualitative hCG Blood Test: This test simply determines whether hCG is present in your blood.
- Quantitative hCG Blood Test (Beta hCG): This test measures the exact amount of hCG in your blood, providing more detailed information about the pregnancy.
Blood tests are often used to confirm a positive home pregnancy test or to investigate potential complications, such as ectopic pregnancy or miscarriage.
When to See a Doctor
If you suspect you might be pregnant, it’s essential to consult with your healthcare provider as soon as possible. Early prenatal care is crucial for ensuring a healthy pregnancy and the well-being of both you and your baby. Your doctor can confirm the pregnancy with a blood test, provide guidance on prenatal care, and address any concerns you might have.
Here are some specific situations when you should seek medical attention:
- Positive Home Pregnancy Test: Schedule an appointment with your doctor to confirm the pregnancy and begin prenatal care.
- Negative Home Pregnancy Test with Persistent Symptoms: If you have a negative test but continue to experience pregnancy symptoms, consult with your doctor to rule out other potential causes.
- Abnormal Bleeding or Pain: Any unusual bleeding or abdominal pain during early pregnancy should be evaluated by a healthcare professional.
- History of Ectopic Pregnancy or Miscarriage: If you have a history of these complications, your doctor will want to monitor your pregnancy closely.
- Underlying Medical Conditions: If you have any pre-existing medical conditions, such as diabetes, high blood pressure, or thyroid disorders, it’s crucial to inform your doctor as soon as you suspect you might be pregnant.
Factors Affecting Pulse Rate During Pregnancy
Several factors can influence a woman’s pulse rate during pregnancy, including:
- Gestational Age: The pulse rate typically increases as the pregnancy progresses, reaching its peak in the second trimester.
- Physical Activity: Exercise and physical activity can temporarily elevate the pulse rate.
- Stress and Anxiety: Emotional stress and anxiety can also cause the pulse rate to increase.
- Caffeine and Nicotine: Consuming caffeine or nicotine can stimulate the cardiovascular system and raise the pulse rate.
- Medications: Certain medications can affect the pulse rate, so it’s important to inform your doctor about any medications you’re taking.
- Underlying Medical Conditions: Pre-existing medical conditions, such as thyroid disorders or heart problems, can influence the pulse rate.
Being aware of these factors can help you interpret your pulse rate measurements more accurately and identify any potential concerns.
Lifestyle Changes to Support a Healthy Pregnancy
Once you confirm your pregnancy, it’s essential to adopt healthy lifestyle habits to support the well-being of both you and your baby. Here are some key recommendations:
- Eat a Balanced Diet: Focus on consuming nutrient-rich foods, including fruits, vegetables, whole grains, lean protein, and healthy fats.
- Take Prenatal Vitamins: Prenatal vitamins contain essential nutrients, such as folic acid, iron, and calcium, that are crucial for fetal development.
- Stay Hydrated: Drink plenty of water throughout the day to maintain adequate hydration.
- Get Regular Exercise: Engage in moderate-intensity exercise, such as walking, swimming, or prenatal yoga, to improve cardiovascular health and overall well-being.
- Get Enough Sleep: Aim for at least 7-8 hours of sleep each night to combat fatigue and support optimal health.
- Avoid Harmful Substances: Refrain from smoking, drinking alcohol, and using illicit drugs during pregnancy.
- Manage Stress: Practice relaxation techniques, such as deep breathing, meditation, or yoga, to manage stress and anxiety.
By making these lifestyle changes, you can create a nurturing environment for your baby and promote a healthy pregnancy.
The Emotional Aspect of Discovering Pregnancy
Discovering you’re pregnant is often a deeply emotional experience. Whether you’ve been trying to conceive or the pregnancy was unexpected, it’s normal to feel a range of emotions, including joy, excitement, anxiety, and even fear. Allow yourself to experience these emotions and seek support from your partner, family, friends, or a therapist if needed.
Joining a support group for pregnant women can also be beneficial. Sharing your experiences with others who are going through similar changes can provide a sense of community and reduce feelings of isolation.
Conclusion
While monitoring your pulse rate can be an intriguing way to potentially detect early pregnancy, it’s crucial to remember that it’s not a definitive indicator. A combination of early pregnancy symptoms and reliable pregnancy tests, such as home urine tests or blood tests performed by a healthcare professional, are the most accurate ways to confirm a pregnancy. If you suspect you might be pregnant, consult with your doctor to receive proper prenatal care and guidance. Remember, every pregnancy is unique, and early prenatal care is essential for ensuring a healthy and happy journey for both you and your baby.
Pregnancy is a remarkable experience filled with anticipation and wonder. By staying informed, listening to your body, and seeking professional guidance, you can navigate this journey with confidence and joy. Embrace the changes, celebrate the milestones, and cherish the miracle of life growing within you.

