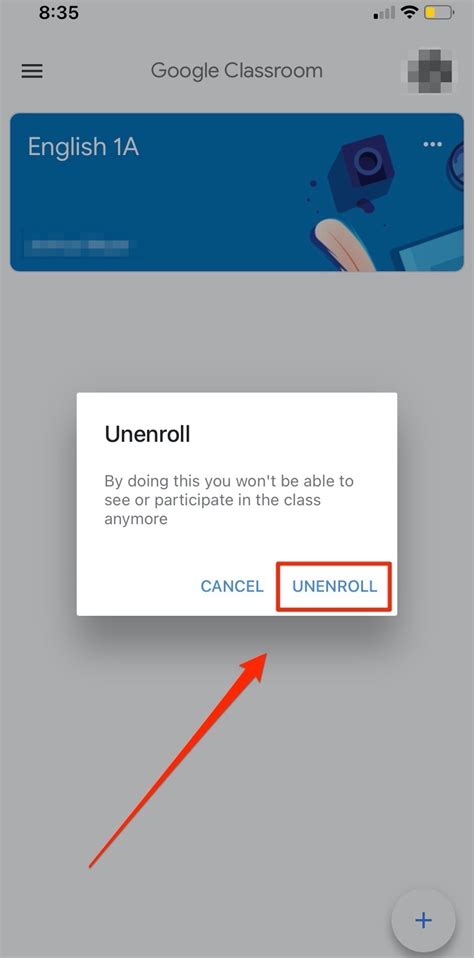How to Leave a Google Classroom: A Step-by-Step Guide
Leaving a Google Classroom is a simple process, but knowing exactly how to do it can save you time and frustration. Whether you've completed the course, found it's not for you, or simply want to declutter your Google Classroom dashboard, this guide will walk you through the steps. We'll cover leaving as a student and as a teacher, ensuring you're completely covered.
Leaving as a Student
For students, leaving a Google Classroom is straightforward. Here's how to do it:
Step 1: Access the Google Classroom
First, you need to locate the Google Classroom you wish to leave. Log in to your Google account and navigate to classroom.google.com. Find the class from your list of classes.
Step 2: Open the Class Settings
Once you've found the class, click on the three vertical dots located in the top right corner of the class stream. A menu will appear.
Step 3: Select "Leave Class"
In the dropdown menu that appears, you'll see the option "Leave Class." Click on it.
Step 4: Confirm Your Action
Google Classroom will usually present a confirmation message asking if you're sure you want to leave. Review the message carefully, as leaving means you'll lose access to all class materials and announcements. Click "Leave" to confirm your decision.
Important Considerations for Students:
- Assignments: Leaving a class often means you will no longer be able to submit assignments. Make sure you've completed all required work before leaving.
- Communication: You will no longer receive emails or notifications from the class.
- Re-joining: Rejoining a class after leaving depends on the teacher's settings. You might need to request re-enrollment.
Leaving as a Teacher
Teachers have a slightly different process for leaving a Google Classroom. While they can't simply "leave" in the same way a student can, they can archive or delete the class.
Archiving a Class (Recommended):
Archiving preserves the class materials, allowing you to easily access them later. This is generally the preferred method unless you intend to permanently delete the class.
Step 1: Access the Google Classroom
Navigate to classroom.google.com and open the class you want to archive.
Step 2: Open the Class Settings
Click on the three vertical dots in the top right corner of the class stream.
Step 3: Select "Archive"
In the dropdown menu, you should see the option "Archive." Click on it.
Deleting a Class (Permanent):
Deleting a class removes all its content permanently. This is irreversible, so use this option cautiously. This option is usually found within the class settings after selecting the three vertical dots. Look for the option to "Delete" the class. Confirm your action.
Important Considerations for Teachers:
- Student Access: Archiving preserves student access to submitted work but prevents new assignments or announcements. Deleting removes everything.
- Data Recovery: Once deleted, retrieving the data from a class is extremely difficult, if not impossible.
Troubleshooting Tips
- Stuck in the Class: If you're having trouble leaving the class, check your internet connection or try clearing your browser's cache and cookies.
- Unexpected Behavior: If you encounter unexpected behavior, try contacting Google Classroom support for assistance.
By following these steps, you can easily and effectively leave any Google Classroom, whether you're a student or a teacher. Remember to consider the implications of your actions, particularly regarding assignment submissions and data preservation.