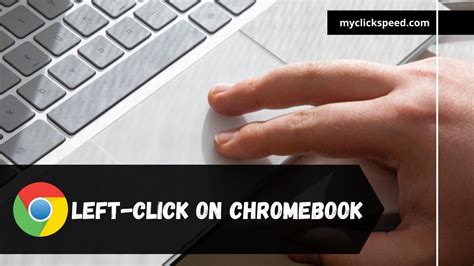How To Left Click on a Chromebook: A Simple Guide
Chromebooks, with their sleek design and user-friendly interface, are becoming increasingly popular. But for those new to the Chromebook ecosystem, even simple tasks like left-clicking can sometimes be confusing. This guide will clarify how to perform a left-click on your Chromebook, covering different scenarios and troubleshooting potential issues.
Understanding Chromebook Click Mechanics
Unlike traditional laptops with separate buttons for left and right clicks, Chromebooks typically use a single touchpad or trackpad. The functionality of a left-click is achieved through different methods depending on your Chromebook's model and settings.
Method 1: Tapping the Trackpad
The most common and straightforward method is simply tapping the trackpad with one finger. This single tap mimics the action of a left-click on a standard mouse. This is the default behavior for most Chromebooks.
Troubleshooting Tip: If tapping isn't working, ensure your Chromebook's touchpad is enabled. You can usually find this setting in the system settings under "Mouse & touchpad".
Method 2: Using the Physical Buttons (If Applicable)
Some Chromebook models have physical buttons integrated into the trackpad. These buttons often provide a more tactile left-click experience. Simply press the left-hand button to achieve the left-click action.
Method 3: Using an External Mouse
If you prefer the familiar feel of a traditional mouse, you can connect an external mouse via USB or Bluetooth. Once connected, use the left mouse button as you normally would. This provides an excellent alternative for users who find the touchpad less intuitive.
Advanced Click Techniques
Beyond the basic left-click, Chromebooks also support other click variations:
Double-Clicking
To double-click, quickly tap the trackpad twice in succession. This is typically used to open files, select words, or activate specific program functions.
Right-Clicking (Context Menu)
While this guide focuses on left-clicking, understanding the right-click is crucial. On most Chromebooks, you can perform a right-click (accessing the context menu) by tapping the trackpad with two fingers simultaneously or by pressing the right-hand button (if your Chromebook has separate buttons).
Troubleshooting Common Issues
If you're still experiencing difficulties with left-clicking on your Chromebook, try these troubleshooting steps:
- Check Touchpad Settings: Make sure the touchpad is enabled and that the sensitivity is adjusted to your preference.
- Restart Your Chromebook: A simple restart can often resolve minor software glitches.
- Update Your Chromebook's Software: Ensure your Chromebook is running the latest software updates. This can often address underlying bugs.
- Consider a Hardware Issue: If the problem persists, there might be a hardware issue with your trackpad. Contact Chromebook support for assistance.
By understanding these simple techniques and troubleshooting tips, you can easily master left-clicking on your Chromebook and navigate the operating system with confidence. Remember that the specifics may vary slightly depending on your Chromebook model, so consult your user manual if needed.