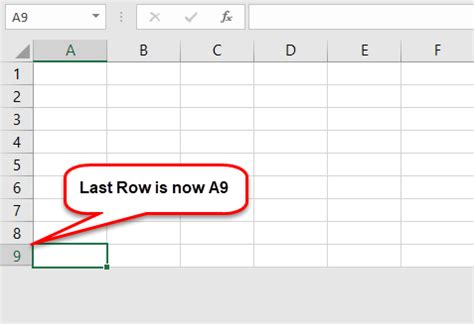How to Limit Excel Row Count: A Comprehensive Guide
Are you working with large Excel spreadsheets and finding them unwieldy? Knowing how to effectively manage the number of rows can significantly improve your spreadsheet's performance and usability. This guide explores various methods to limit your Excel row count, ensuring smoother workflow and preventing potential issues.
Understanding Excel Row Limits
Before diving into solutions, it's crucial to understand Excel's inherent limitations. While newer versions boast millions of rows, hitting these limits can lead to slowdowns and instability. Proactive management is key. The methods outlined below focus on controlling the effective row count – the number of rows actively used and relevant to your work – rather than imposing artificial restrictions on the total possible rows within the file.
Methods to Effectively Limit Excel Row Count
Here are several strategies to manage and reduce your Excel row count:
1. Data Filtering and Sorting
This is arguably the simplest and most effective method. Filtering allows you to temporarily hide rows that don't meet specific criteria. This doesn't reduce the actual row count, but it dramatically reduces the visible data, improving performance and making your spreadsheet easier to navigate.
How to Filter: Select the header row, go to the "Data" tab, and click "Filter." Use the dropdown arrows in the header row to select the data you want to display.
Sorting your data can also help you focus on relevant information. By arranging data in ascending or descending order, you can quickly locate specific entries and visually manage the amount of data you're actively working with.
2. Deleting Unnecessary Rows
This is a more permanent solution. If you have rows containing irrelevant or duplicate data, deleting them directly reduces the file size and improves efficiency.
How to Delete Rows: Select the rows you wish to remove (click the row number to select an entire row). Right-click and select "Delete."
Important Note: Before deleting, always back up your data!
3. Using Excel Tables
Formatting your data as an Excel Table offers several advantages. Tables automatically expand as you add data, preventing accidental overwriting. More importantly, they provide built-in filtering and sorting capabilities, allowing for easy data management and a reduction in the effective row count you need to focus on at any given time.
How to Create a Table: Select your data, go to the "Insert" tab, and click "Table."
4. Data Consolidation and Summarization
For large datasets, consolidating data into summary tables can dramatically reduce the number of rows. Instead of working with individual entries, you can focus on aggregated data (e.g., sums, averages, counts). This is particularly useful for reporting and analysis.
Techniques: Use functions like SUM, AVERAGE, COUNTIF, and SUMIF to create summary tables. Consider using PivotTables for more advanced data summarization and analysis.
5. Splitting Large Spreadsheets
If your spreadsheet is truly enormous, consider splitting it into smaller, more manageable files. This significantly reduces the processing load and improves performance. For example, you might separate data by year, department, or project.
Optimizing Excel for Performance
Beyond limiting row count, consider these additional tips to improve Excel performance:
- Close unnecessary workbooks: Open workbooks consume system resources.
- Disable automatic calculations: If you're working with complex formulas, disabling automatic calculation can speed up your workflow. You can manually recalculate when needed.
- Avoid volatile functions: Volatile functions recalculate whenever any cell in the workbook changes, impacting performance.
By implementing these strategies, you can effectively manage and limit your Excel row count, ensuring a smoother, more efficient workflow with your spreadsheets. Remember that proactive data management is key to maintaining a productive and efficient spreadsheet environment.