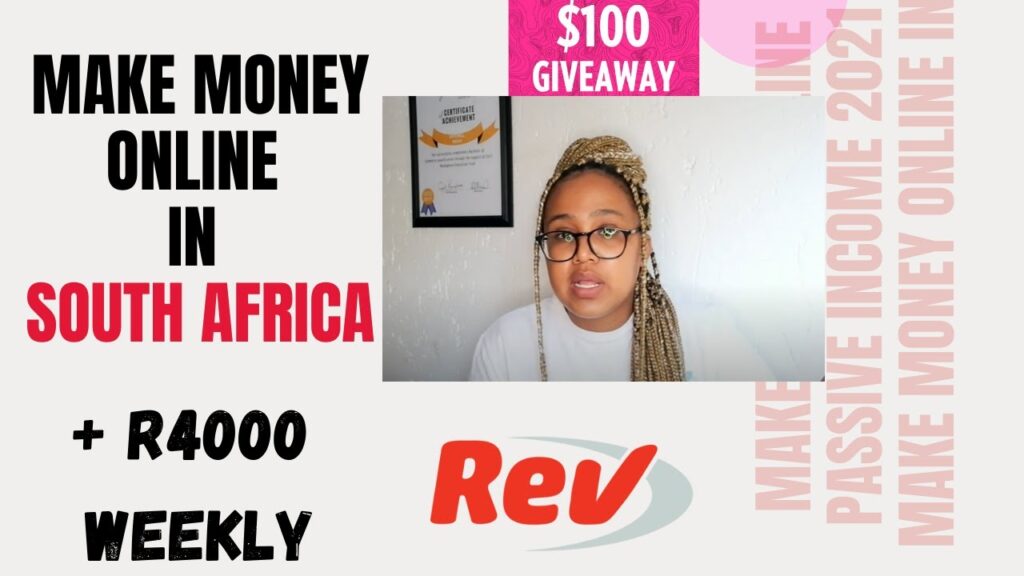
Introduction: Your Gateway to Online Earnings in South Africa
Dreaming of financial independence? In today’s digital age, making money online in South Africa, without any upfront investment, is more accessible than ever. Forget the get-rich-quick schemes and empty promises. This guide dives deep into legitimate, practical strategies you can use to start earning money online, right now, without spending a cent. We’ll explore various avenues, from freelance platforms to content creation, and equip you with the knowledge and resources to transform your online presence into a revenue-generating engine. Whether you’re a student, a stay-at-home parent, or simply looking to supplement your income, this comprehensive guide is your starting point.
Understanding the Landscape: Opportunities and Challenges
South Africa presents a unique landscape for online earning. While opportunities abound, it’s crucial to understand the challenges. Factors like internet access, data costs, and competition are important considerations. However, the growing digital economy and increasing demand for online services create a fertile ground for those willing to learn and adapt. The key is to identify your skills, find a niche, and leverage available resources to overcome these challenges. Don’t be discouraged by initial hurdles; persistence and a willingness to learn are your greatest assets.
Freelancing: Your Skills, Your Price
What is Freelancing?
Freelancing involves offering your skills and services to clients on a project basis. It’s like being your own boss, setting your own rates, and choosing the projects you want to work on. The beauty of freelancing is its flexibility and the vast range of skills that are in demand.
Popular Freelancing Platforms in South Africa
Several platforms connect freelancers with clients seeking their expertise. Here are a few popular options:
- Upwork: A global platform with a wide range of categories, from writing and web development to virtual assistance and design.
- Fiverr: Known for its gig-based approach, where freelancers offer specific services at set prices.
- Guru: Another popular platform with a focus on professional services.
- PeoplePerHour: A platform that connects businesses with freelance talent.
- Local Platforms: Explore South African-based platforms like OfferZen (for tech professionals) to tap into local demand.
In-Demand Freelance Skills
Knowing which skills are in demand is crucial for success. Here are some popular freelance categories in South Africa:
- Writing and Content Creation: Blog posts, articles, website copy, social media content – the demand for quality content is always high.
- Web Development: From building websites to maintaining them, web developers are highly sought after.
- Graphic Design: Creating logos, marketing materials, and website visuals is a valuable skill.
- Virtual Assistance: Providing administrative, technical, or creative assistance to clients remotely.
- Social Media Management: Managing social media accounts, creating engaging content, and running ad campaigns.
- Translation: Translating documents and content from one language to another.
- Online Tutoring: Providing educational support to students online.
Getting Started with Freelancing (For Free!)
Here’s a step-by-step guide to launching your freelance career without spending any money:
- Identify Your Skills: What are you good at? What do you enjoy doing? Make a list of your skills and experiences.
- Create a Compelling Profile: Your profile is your online resume. Highlight your skills, experience, and qualifications. Use a professional photo and write a clear, concise description of your services.
- Build a Portfolio: Showcase your best work. If you don’t have any previous work to show, create samples. For example, if you’re a writer, write a few sample articles. If you’re a graphic designer, create some sample designs.
- Start Bidding on Projects: Search for projects that match your skills and bid on them. Be realistic with your pricing, especially when starting out.
- Deliver High-Quality Work: Exceed your clients’ expectations. Positive reviews and referrals are essential for building a successful freelance career.
- Communicate Effectively: Respond promptly to client inquiries and keep them updated on your progress.
- Ask for Reviews: Once you’ve completed a project, ask your client for a review. Positive reviews will help you attract more clients.
Content Creation: Share Your Voice, Earn Rewards
Blogging: Share Your Passion, Monetize Your Knowledge
Blogging involves creating and publishing content on a specific topic. It’s a great way to share your knowledge, build an audience, and earn money online. While it takes time and effort to build a successful blog, the potential rewards are significant.
How to Start a Blog for Free
Several platforms allow you to start a blog for free:
- Blogger: A free blogging platform owned by Google. It’s easy to use and offers a variety of customization options.
- WordPress.com: A hosted version of WordPress that offers a free plan with limited features.
- Medium: A popular platform for sharing articles and stories. You can earn money through Medium’s Partner Program.
Monetizing Your Blog
Once you’ve built an audience, you can monetize your blog through various methods:
- Affiliate Marketing: Promote other companies’ products or services and earn a commission on each sale.
- Advertising: Display ads on your blog and earn money based on impressions or clicks. Google AdSense is a popular option.
- Selling Digital Products: Create and sell your own digital products, such as ebooks, online courses, or templates.
- Sponsored Posts: Partner with brands to create sponsored content.
- Donations: Ask your readers to support your blog through donations.
YouTube: Video Content is King
YouTube is the world’s largest video-sharing platform. Creating and uploading videos can be a lucrative way to earn money online. If you have a passion for creating video content, YouTube is a great platform to explore.
Getting Started on YouTube (Without Spending a Cent)
You don’t need expensive equipment to start a YouTube channel. You can use your smartphone to record videos and free video editing software to edit them.
- Choose a Niche: What are you passionate about? What kind of videos do you enjoy watching? Choose a niche that you’re knowledgeable and passionate about.
- Create Engaging Content: Create videos that are informative, entertaining, or both. Focus on providing value to your viewers.
- Optimize Your Videos: Use relevant keywords in your video titles, descriptions, and tags. This will help people find your videos.
- Promote Your Videos: Share your videos on social media and other platforms.
- Engage with Your Audience: Respond to comments and interact with your viewers.
Monetizing Your YouTube Channel
Once you meet certain criteria, you can monetize your YouTube channel through the YouTube Partner Program.
- Ad Revenue: Earn money from ads displayed on your videos.
- Channel Memberships: Offer exclusive content and perks to paying members.
- Merchandise Shelf: Sell merchandise directly from your YouTube channel.
- Super Chat & Super Stickers: Allow viewers to pay to have their messages highlighted in live chats.
Online Surveys: Your Opinions, Paid
Participating in online surveys is a simple way to earn a small amount of money online. While you won’t get rich taking surveys, it’s a relatively easy way to earn some extra cash in your spare time.
Popular Survey Sites in South Africa
- NielsenIQ Homescan: Earn rewards for scanning your grocery purchases.
- PaidViewpoint: A survey site that focuses on market research.
- Valued Opinions: Earn rewards for sharing your opinions on various topics.
- LifePoints: Earn points for taking surveys and participating in other activities.
- Toluna: A global survey platform with a South African presence.
Tips for Maximizing Your Survey Earnings
- Sign Up for Multiple Survey Sites: This will increase the number of surveys you receive.
- Complete Your Profile: Provide accurate information about yourself to ensure you receive relevant surveys.
- Respond Promptly: Surveys often have limited slots, so respond quickly to increase your chances of qualifying.
- Be Honest: Provide honest and thoughtful answers to ensure the integrity of the survey data.
Affiliate Marketing: Partner and Profit
Affiliate marketing involves partnering with businesses and promoting their products or services. When someone purchases a product or service through your unique affiliate link, you earn a commission.
How to Get Started with Affiliate Marketing (For Free)
You don’t need to create your own products or services to get started with affiliate marketing. You can partner with existing businesses and promote their offerings.
- Choose a Niche: Select a niche that you’re passionate about and that has a large potential audience.
- Find Affiliate Programs: Research affiliate programs in your chosen niche. Look for programs that offer competitive commission rates and high-quality products or services. Popular options include Amazon Associates and local South African affiliate programs.
- Promote Affiliate Products: Promote affiliate products through your blog, social media, email marketing, or other channels.
- Track Your Results: Monitor your affiliate sales and track your earnings. This will help you identify which products and strategies are most effective.
Tips for Successful Affiliate Marketing
- Choose Relevant Products: Promote products that are relevant to your audience and that you genuinely believe in.
- Create High-Quality Content: Create informative and engaging content that promotes affiliate products in a natural and helpful way.
- Be Transparent: Disclose your affiliate relationships to your audience.
- Focus on Value: Provide value to your audience by offering helpful information and recommendations.
Online Tutoring: Share Your Knowledge, Earn Money
If you have expertise in a particular subject, you can offer online tutoring services. Online tutoring is a growing industry, and there is a high demand for qualified tutors.
Popular Online Tutoring Platforms
- MyPrivateTutor: A platform that connects tutors with students.
- TutorMe: Offers on-demand tutoring services to students.
- Chegg Tutors: A popular platform for college students.
- Preply: Focuses on language tutoring.
Getting Started as an Online Tutor
- Identify Your Expertise: What subjects are you knowledgeable and passionate about?
- Create a Profile: Highlight your qualifications, experience, and teaching style.
- Set Your Rates: Research the going rates for online tutoring in your subject area.
- Promote Your Services: Reach out to students and parents through online platforms and social media.
Leveraging Social Media: Building a Brand, Earning Revenue
Social media is a powerful tool for building a brand and earning revenue online. With billions of users worldwide, social media platforms offer a vast audience for your products or services.
Strategies for Monetizing Social Media
- Influencer Marketing: Partner with brands to promote their products or services to your followers.
- Selling Products Directly: Use social media platforms to sell your own products or services.
- Affiliate Marketing: Promote affiliate products to your followers.
- Driving Traffic to Your Website or Blog: Use social media to drive traffic to your website or blog, where you can monetize your content through advertising, affiliate marketing, or selling digital products.
Building a Strong Social Media Presence
- Choose the Right Platforms: Focus on the platforms that are most relevant to your target audience.
- Create Engaging Content: Create content that is informative, entertaining, and visually appealing.
- Engage with Your Audience: Respond to comments and interact with your followers.
- Be Consistent: Post regularly to keep your audience engaged.
Online Marketplaces: Sell Your Creations, Reach a Wider Audience
Online marketplaces provide a platform for selling your handmade crafts, vintage items, or other unique creations to a wider audience.
Popular Online Marketplaces
- Etsy: A popular marketplace for handmade and vintage items.
- Facebook Marketplace: A local marketplace for buying and selling items.
- Gumtree: A South African online classifieds platform.
- bidorbuy: South Africa’s largest online marketplace.
Tips for Selling on Online Marketplaces
- Create High-Quality Listings: Use clear and attractive photos and write detailed descriptions of your products.
- Price Your Products Competitively: Research the prices of similar items on the marketplace.
- Provide Excellent Customer Service: Respond promptly to customer inquiries and resolve any issues quickly.
- Promote Your Listings: Use social media and other channels to promote your listings.
Important Considerations: Staying Safe and Avoiding Scams
While the internet offers many opportunities to make money online, it’s also important to be aware of the risks. Be cautious of scams and protect your personal information.
Red Flags to Watch Out For
- Requests for Upfront Payments: Be wary of opportunities that require you to pay money upfront.
- Guaranteed Income Promises: Be skeptical of promises of guaranteed income.
- Unrealistic Earnings Claims: Be cautious of opportunities that claim you can earn a lot of money with little effort.
- Requests for Personal Information: Be careful about sharing your personal information online.
Tips for Staying Safe Online
- Research Opportunities Thoroughly: Before committing to any opportunity, do your research and read reviews.
- Protect Your Personal Information: Be careful about sharing your personal information online.
- Use Strong Passwords: Use strong and unique passwords for all of your online accounts.
- Be Wary of Phishing Scams: Be careful about clicking on links in emails or messages from unknown sources.
Conclusion: Your Journey to Online Financial Freedom Starts Now
Making money online in South Africa for free is achievable with the right knowledge, skills, and dedication. This guide has provided you with a comprehensive overview of various strategies you can use to start earning money online. Remember to be patient, persistent, and adaptable. The online world is constantly evolving, so it’s important to stay up-to-date with the latest trends and technologies. Embrace the learning process, experiment with different approaches, and never give up on your dream of financial freedom. Your journey starts now!

