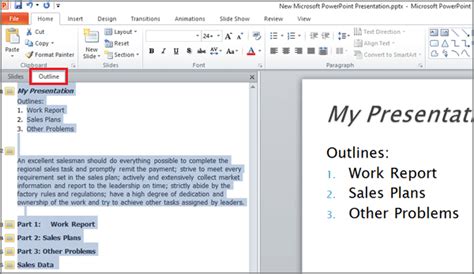How to Transform Your Presentation into a Stunning Document
Creating a compelling presentation is only half the battle. Often, you need to convert that presentation into a shareable, printable, and easily digestible document. This guide will walk you through several effective methods to transform your presentation into a professional-looking doc, ensuring your message resonates long after the slideshow ends.
Understanding Your Presentation Software
The method you use to convert your presentation depends heavily on the software you used to create it. Popular options include:
- PowerPoint (Microsoft Office): The most widely used presentation software.
- Google Slides: A cloud-based alternative with excellent collaboration features.
- Keynote (Apple): Apple's presentation software, known for its sleek design.
Method 1: Using the Built-in Export/Save Features
Most presentation software offers built-in options for saving your presentation in various formats. This is often the easiest and quickest method.
PowerPoint: Look for the "Save As" option. You can typically choose from formats like:
- PDF (.pdf): Ideal for preserving formatting and ensuring consistent viewing across different devices and operating systems. This is often the best option for distribution.
- Word (.docx): Allows for easier editing and modification within Microsoft Word. However, some formatting might be lost.
- Other formats: PowerPoint may offer other options depending on your version.
Google Slides: Google Slides provides straightforward exporting options. You can download your presentation as a PDF, PPTX (PowerPoint), or other formats directly from the File menu.
Keynote: Similar to PowerPoint, Keynote allows you to export your presentation as a PDF, PPTX, or other formats. This option is found within the File menu.
Pro-Tip: Always preview your exported document to ensure the formatting is to your liking.
Method 2: Printing to PDF
Printing to a PDF is a reliable method for converting presentations, especially when you need to maintain high-quality visuals and precise formatting. Most operating systems offer built-in PDF printing options or provide access to free PDF printer software.
- Steps: Simply select "Print" in your presentation software, choose a PDF printer (like Adobe Acrobat or a similar option), and save the resulting file.
Method 3: Screenshot Method (for simple presentations)
For very short or simple presentations, you can take screenshots of each slide and combine them into a single document using image editing software like Photoshop or free alternatives such as GIMP. This is less ideal for longer presentations due to the time commitment and potential loss of quality.
Method 4: Copy and Paste (For Basic Content)
For presentations containing primarily text, you can copy and paste the content directly into a Word document. However, this method will likely require significant reformatting and will lose any visual elements like images or charts.
Optimizing Your Document for Readability
Regardless of the conversion method you choose, remember to optimize your document for readability:
- Font Size and Style: Use a clear, easy-to-read font in an appropriate size.
- Spacing: Add sufficient white space between paragraphs and sections.
- Headings and Subheadings: Use headings and subheadings to break up large blocks of text.
- Images and Charts: Ensure your images and charts are appropriately sized and labeled.
Conclusion
Converting your presentation into a document doesn't have to be daunting. By choosing the right method based on your software and needs, and by optimizing for readability, you can create a polished document that effectively communicates your message. Remember to always preview your final document to catch any formatting issues before distribution.