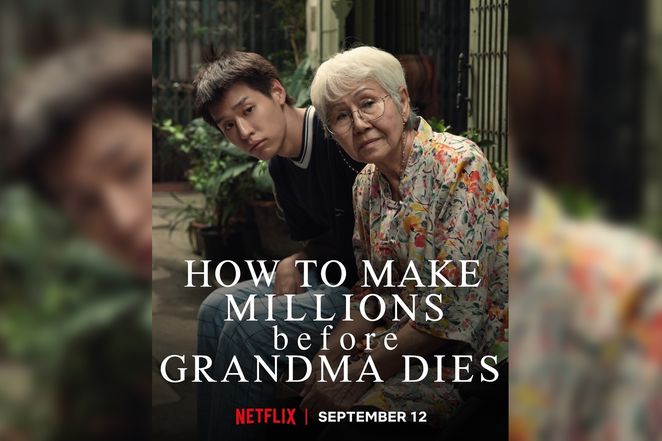
Decoding the Controversial Conclusion of ‘How To Make Millions Before Your Grandma Dies’
The film ‘How To Make Millions Before Your Grandma Dies’ has sparked significant discussion, particularly surrounding its emotionally charged ending. The title itself is a bit of a misnomer, as the core narrative revolves less around amassing wealth and more around familial duty, sacrifice, and the profound bond between a grandson and his grandmother. To truly understand the ending, we need to delve into the film’s central themes and character arcs.
Setting the Stage: Family, Duty, and Sacrifice
The film introduces us to Amah, the grandmother, portrayed with incredible depth and nuance. She’s the anchor of the family, embodying resilience and unconditional love. Her grandson, the protagonist, grapples with the pressures of modern life and the allure of financial success. He decides to move in with Amah, ostensibly to care for her, but his motivations are layered. He’s seeking a sense of purpose, connection, and perhaps a way to alleviate his own financial anxieties.
The film masterfully portrays the challenges of caregiving, the generational differences, and the subtle power dynamics within a family. We see the protagonist navigate the complexities of looking after an aging relative, balancing his own aspirations with the needs of Amah. This is not a story about easy riches; it’s a story about the richness of human connection and the sacrifices we make for those we love.
The Climax: A Test of Character
As the film progresses, the protagonist faces a series of moral dilemmas. The opportunity to make significant money presents itself, but it comes at a cost – a potential betrayal of Amah’s trust and a compromise of his own values. This is the turning point of the film, where the protagonist must decide what truly matters to him. Does he prioritize financial gain, or does he honor the bond he shares with his grandmother?
The climax isn’t a grand, explosive confrontation, but a quiet, internal struggle. The protagonist wrestles with his conscience, weighing the potential rewards against the ethical implications of his actions. This internal conflict is beautifully portrayed through subtle acting and evocative cinematography.
The Ending: A Choice of Love Over Wealth
The ending of ‘How To Make Millions Before Your Grandma Dies’ is deliberately ambiguous, leaving the audience to interpret the protagonist’s final decision. While the specifics of his choice remain somewhat unclear, the overarching message is one of love, sacrifice, and the importance of family. The protagonist ultimately chooses to prioritize his relationship with Amah over the pursuit of wealth. He realizes that the true riches in life are not measured in dollars and cents, but in the bonds we share with those we love.
The film doesn’t offer a neat, happy ending where everyone gets what they want. Instead, it presents a realistic portrayal of the complexities of life and the difficult choices we often face. The protagonist may not become a millionaire, but he gains something far more valuable – a deeper understanding of himself and a profound appreciation for the love of his grandmother.
Interpreting the Ambiguity
The ambiguity of the ending is a key element of the film’s power. It forces the audience to confront their own values and consider what they would do in a similar situation. Would they prioritize financial gain, or would they choose love and family? There is no right or wrong answer, and the film wisely avoids providing one.
Some viewers may interpret the ending as a sign of the protagonist’s moral growth. He has learned that money isn’t everything and that the love of family is more important than any amount of wealth. Others may see the ending as a bittersweet reminder of the sacrifices we often make in life. We can’t always have everything we want, and sometimes we have to choose between our dreams and our obligations.
The Significance of Amah’s Character
Amah is the heart and soul of the film. She represents the values of tradition, family, and unconditional love. Her presence is a constant reminder to the protagonist of what truly matters in life. She is not simply a passive character; she actively shapes the protagonist’s journey and influences his decisions.
Amah’s wisdom and resilience are inspiring. She has faced many challenges in her life, but she has never lost her faith in the goodness of humanity. She teaches the protagonist the importance of compassion, empathy, and forgiveness. She is a true role model, and her influence on the protagonist is profound.
The Broader Themes of the Film
Beyond the specific story of the protagonist and Amah, ‘How To Make Millions Before Your Grandma Dies’ explores broader themes of family, duty, sacrifice, and the search for meaning in life. The film challenges us to consider our own values and priorities. What truly matters to us? What are we willing to sacrifice for the sake of our loved ones?
The film also touches on the challenges of aging and the importance of caring for our elders. In a society that often prioritizes youth and productivity, it’s easy to forget about the needs of the elderly. ‘How To Make Millions Before Your Grandma Dies’ reminds us that our elders have much to offer and that they deserve our respect and care.
Why the Ending Resonates
The ending of ‘How To Make Millions Before Your Grandma Dies’ resonates with audiences because it is both realistic and emotionally powerful. It doesn’t offer easy answers or pat resolutions. Instead, it presents a complex and nuanced portrayal of human relationships and the difficult choices we often face in life.
The film’s success lies in its ability to connect with viewers on a deeply personal level. We all have families, and we all understand the complexities of family relationships. The film’s themes of love, sacrifice, and duty are universal, and they resonate with audiences from all walks of life.
Analyzing the Title’s Irony
The title, ‘How To Make Millions Before Your Grandma Dies,’ is intentionally ironic. It sets up an expectation of a get-rich-quick scheme, but the film quickly subverts that expectation. The true wealth in the film is not measured in money, but in the love and connection between the protagonist and his grandmother. The title serves as a commentary on our society’s obsession with wealth and the often-destructive pursuit of material success.
The irony of the title is further emphasized by the protagonist’s ultimate decision to prioritize his relationship with Amah over the pursuit of wealth. He realizes that the true riches in life are not found in a bank account, but in the bonds we share with those we love. The title is a clever and thought-provoking commentary on the values of our society.
The Director’s Intent
Understanding the director’s intent can provide further insight into the meaning of the ending. While the director hasn’t explicitly stated the meaning of the ending, interviews and commentary suggest that he intended to create a film that would provoke thought and discussion. He wanted to explore the complexities of family relationships and the challenges of balancing personal aspirations with familial duties.
The director’s choice to leave the ending ambiguous suggests that he wanted the audience to draw their own conclusions. He didn’t want to provide a definitive answer, but rather to encourage viewers to reflect on their own values and priorities. The ambiguity of the ending is a deliberate artistic choice that enhances the film’s impact and lasting power.
The Power of Subtlety
One of the film’s greatest strengths is its subtlety. The acting is understated, the cinematography is evocative, and the dialogue is realistic. The film avoids melodrama and instead relies on quiet moments of human connection to convey its message. This subtlety allows the audience to connect with the characters on a deeper level and to feel the weight of their decisions.
The film’s subtlety is particularly evident in the portrayal of Amah. She is not presented as a saintly figure, but as a complex and flawed human being. She has her own quirks and foibles, but she is also deeply loving and wise. This realistic portrayal makes her character all the more relatable and endearing.
The Lasting Impact of the Film
‘How To Make Millions Before Your Grandma Dies’ is a film that stays with you long after the credits roll. It’s a poignant and thought-provoking exploration of family, duty, sacrifice, and the search for meaning in life. The film’s ambiguous ending forces us to confront our own values and priorities, and it reminds us of the importance of cherishing the bonds we share with our loved ones.
The film’s success is a testament to its universal themes and its ability to connect with audiences on a deeply personal level. It’s a film that will resonate with viewers for years to come, and it’s a valuable reminder of what truly matters in life.
Delving Deeper: Cultural Context and Influences
To fully appreciate the film, it’s important to consider its cultural context. The movie draws heavily on Asian values related to filial piety and respect for elders. These values emphasize the importance of caring for one’s parents and grandparents and honoring their wisdom and experience. The protagonist’s decision to move in with Amah is a direct reflection of these cultural values.
The film also explores the tension between traditional values and modern aspirations. The protagonist is torn between his desire for financial success and his duty to care for his grandmother. This tension is a common theme in many Asian societies, where young people are often caught between the expectations of their families and their own ambitions.
Financial Realities and Generational Differences
The film subtly addresses the financial pressures faced by many young adults today. The protagonist’s desire to make money is not simply a matter of greed; it’s also driven by a desire to provide for himself and his family. The film acknowledges the economic realities that many young people face and the challenges of building a secure future.
Furthermore, the film highlights the generational differences in values and priorities. Amah’s generation grew up in a different time, with different values and expectations. The protagonist’s generation is more focused on individual achievement and material success. The film explores the potential for conflict and misunderstanding between these two generations.
The Unspoken Language of Love
Much of the love between the protagonist and Amah is communicated through unspoken gestures and shared moments. The film avoids overly sentimental dialogue and instead relies on subtle cues to convey the depth of their connection. A simple touch, a knowing glance, or a shared meal can speak volumes about the love and affection they feel for each other.
This emphasis on nonverbal communication is a hallmark of many Asian cultures, where emotions are often expressed through indirect means. The film’s subtle approach to portraying love and affection adds to its realism and emotional impact.
A Story of Universal Appeal
Despite its specific cultural context, ‘How To Make Millions Before Your Grandma Dies’ is a story with universal appeal. The themes of family, love, sacrifice, and the search for meaning are relevant to people of all cultures and backgrounds. The film’s success is a testament to its ability to connect with viewers on a deeply human level.
The film’s message is simple but powerful: the true riches in life are not measured in money, but in the bonds we share with those we love. This is a message that resonates with audiences around the world, and it’s what makes ‘How To Make Millions Before Your Grandma Dies’ such a compelling and enduring film.
The Emotional Core of the Film
At its heart, ‘How To Make Millions Before Your Grandma Dies’ is a story about the enduring power of love. It’s a story about the sacrifices we make for those we love, and the joy we find in caring for others. The film’s emotional core is what makes it so memorable and impactful.
The film reminds us that life is not always easy, and that we will all face challenges and difficult choices. But it also reminds us that we are not alone, and that we can find strength and comfort in the love of our family and friends.
Beyond the Ending: Reflecting on Our Own Lives
Ultimately, ‘How To Make Millions Before Your Grandma Dies’ is a film that encourages us to reflect on our own lives and to consider what truly matters to us. It challenges us to prioritize our relationships with our loved ones and to cherish the moments we share with them.
The film’s ending may be ambiguous, but its message is clear: the true riches in life are not found in material possessions, but in the love and connection we share with others. This is a message that is worth remembering, long after the credits have rolled.

