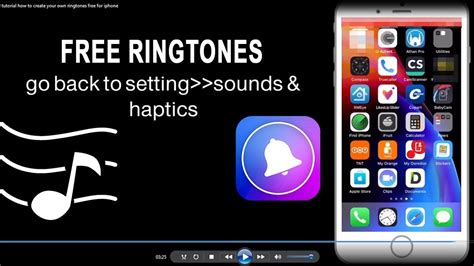How to Make Ringtones for iPhone: A Step-by-Step Guide
Want to personalize your iPhone with unique ringtones? Tired of the same old default sounds? Creating custom ringtones is easier than you think! This guide will walk you through the process, offering several methods to suit your tech skills and preferences. We'll cover everything from using built-in features to employing third-party apps, ensuring you find the perfect method for crafting your ideal iPhone ringtone.
Method 1: Using Apple Music or iTunes (For Purchased Music)
This method is ideal if you've purchased music through Apple Music or iTunes. It leverages Apple's built-in tools and avoids the need for external apps.
Step 1: Find Your Song: Locate the song you want to use as a ringtone within your Apple Music or iTunes library.
Step 2: Transfer to Computer (If Needed): If you're working on a computer, make sure the song is downloaded to your computer.
Step 3: Import to GarageBand (Mac): On your Mac, open GarageBand. Import the song you selected.
Step 4: Trim Your Ringtone: Use GarageBand's editing tools to select the section of the song you want as your ringtone. Remember: Apple recommends ringtones be under 40 seconds long.
Step 5: Export as Ringtone: Export the trimmed audio file as an AAC file (Advanced Audio Coding). This format is compatible with iPhones.
Step 6: Sync to iPhone: Connect your iPhone to your computer. You should then be able to find the exported ringtone in your iTunes/Finder library and sync it to your device.
Step 7: Set as Ringtone: Go to your iPhone's Settings > Sounds & Haptics > Ringtone and select your new custom ringtone.
Method 2: Using GarageBand on iPhone (For Existing Audio Files)
If you already have the audio file you want to use on your iPhone, GarageBand is a great option. This method avoids the need for a computer.
Step 1: Open GarageBand: Launch the GarageBand app on your iPhone.
Step 2: Create a New Project: Start a new project. You can choose any instrument; the type of project doesn't matter since you'll be importing your audio.
Step 3: Import Your Audio: Import the audio file you wish to use from your iPhone's files.
Step 4: Trim and Edit: Use GarageBand's intuitive interface to trim the audio to your desired length (again, under 40 seconds is recommended).
Step 5: Share as Ringtone: Once edited, tap the share icon and choose "Ringtone."
Step 6: Name and Save: Give your ringtone a name and save it.
Step 7: Set as Ringtone: Go to Settings > Sounds & Haptics > Ringtone and select your newly created ringtone.
Method 3: Using Third-Party Apps (For More Advanced Editing)
While Apple's built-in tools are sufficient for many, third-party apps offer more advanced editing features, including options for fading, effects, and more. Research apps available on the App Store before choosing one that meets your needs. Always review user reviews and app permissions before downloading.
Remember to always respect copyright laws when creating ringtones. Only use audio files that you have the right to use.
Troubleshooting Tips
- File Format: Ensure your audio files are in a compatible format (like MP3 or AAC).
- File Size: Large files can cause issues. Try compressing your audio before importing.
- Length: Keep your ringtone under 40 seconds to avoid problems.
By following these steps, you can easily create personalized ringtones to enhance your iPhone experience. Remember to explore different methods to find the one that best suits your needs and technical skills!