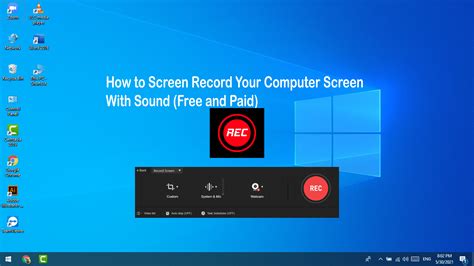How to On-Screen Recording: A Comprehensive Guide
Want to create engaging video tutorials, captivating gameplay footage, or simply record your screen for presentations? On-screen recording is a valuable skill in today's digital world. This guide covers various methods, software options, and tips for creating high-quality screen recordings.
Choosing Your Screen Recording Method
The best method for on-screen recording depends on your needs and technical expertise. Here are some popular options:
1. Built-in Screen Recorders
Many operating systems offer built-in screen recording capabilities. These are often the simplest options, perfect for quick recordings without needing extra software.
-
Windows 10/11 Game Bar: Press Win + G to launch the Xbox Game Bar. You'll find options for recording gameplay, but it also works for general screen captures. This is great for casual recording and capturing short clips.
-
macOS QuickTime Player: This pre-installed app offers surprisingly robust screen recording features. Simply open QuickTime Player, go to "File" > "New Screen Recording," and select your recording area and settings. Ideal for simple recordings with minimal fuss.
2. Dedicated Screen Recording Software
For more advanced features and control, dedicated screen recording software offers a wider range of options. Some popular choices include:
-
OBS Studio (Open Broadcaster Software): A free and open-source option, OBS Studio is highly versatile and powerful. It's ideal for live streaming and advanced recordings, but can have a steeper learning curve. Expect high-quality recordings with extensive customization possibilities.
-
Camtasia: A paid option offering user-friendly interface and many editing features. Camtasia excels in producing professional-looking screen recordings with ease. It provides a great balance between functionality and user experience.
-
Screencast-o-matic: This software provides a straightforward method for recording your screen. Offering various plans, including free options, it's a suitable choice for beginners and those looking for a hassle-free approach.
3. Browser Extensions
Some browser extensions provide quick and easy screen recording features directly within your browser. These are particularly useful for recording webpages or browser-based activities. However, they typically offer fewer features than dedicated software. Check your browser's extension store for options.
Optimizing Your Screen Recordings
Regardless of the method you choose, keep these tips in mind for creating high-quality recordings:
High-Quality Audio:
Use a good microphone: Clear audio is just as important as clear video. Invest in a decent microphone to avoid distracting background noise.
Clean Visuals:
Organize your desktop: A cluttered desktop can be distracting in screen recordings. Close unnecessary windows and applications before you begin recording.
Clear Instructions (For Tutorials):
Use concise language: Get to the point and avoid unnecessary jargon.
Highlight key actions: Use annotations or visual cues to guide viewers.
Post-Production Tips
Once you've recorded your screen, consider using video editing software to enhance your final product. Trimming unnecessary footage, adding annotations, and adjusting audio levels can significantly improve the quality and engagement of your recordings.
Conclusion
Mastering on-screen recording is a valuable skill that can enhance your productivity, communication, and online presence. Whether you're a beginner or a seasoned professional, choosing the right tool and following these tips will help you create high-quality screen recordings that captivate your audience. Remember to experiment with different methods and software to find what works best for your needs.