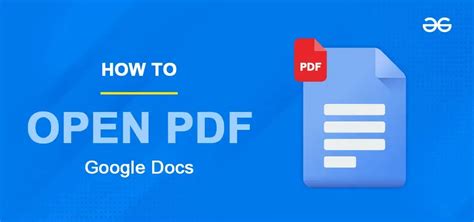How to Open a PDF in Google Docs: A Step-by-Step Guide
Opening PDFs in Google Docs offers a convenient way to edit and collaborate on documents. While Google Docs isn't a dedicated PDF editor, its ability to convert PDFs into editable documents makes it a powerful tool for many users. This guide will walk you through the process, highlighting best practices and troubleshooting common issues.
Understanding the Limitations
Before we begin, it's important to understand that Google Docs doesn't perfectly replicate every aspect of a PDF. Highly complex PDFs with intricate formatting, embedded images, or special security features may not convert flawlessly. The conversion process aims to create an editable version, but some formatting may be lost or altered.
Method 1: Direct Upload and Conversion
This is the most straightforward method for opening and editing PDFs in Google Docs.
Step 1: Access Google Docs
Navigate to your Google Drive account. You can do this by opening your preferred web browser and going to drive.google.com or by accessing it through your Google Apps dashboard.
Step 2: Upload the PDF
Click the "New" button, and then select "File upload." Browse to the location of your PDF file on your computer and select it. Google Drive will then upload the file.
Step 3: Open in Google Docs
Once the upload is complete, locate your PDF file in Google Drive. Right-click on the file and select "Open with" followed by "Google Docs."
Step 4: Editing and Saving
Google Docs will convert the PDF into an editable document. You can now make changes, add text, edit images (where possible), and format the document as needed. Remember to save your work regularly.
Method 2: Using the "Open with Google Docs" Option (Alternative Method)
Some users find this method more intuitive.
Step 1: Locate Your PDF
Locate your PDF file within Google Drive.
Step 2: Select "Open with Google Docs"
Right-click on the PDF and directly select "Open with" and then "Google Docs." This initiates the conversion process immediately.
Step 3: Edit and Save
After conversion, proceed to edit and save your document within Google Docs, as detailed in Method 1.
Troubleshooting Common Issues
- Conversion Errors: If the conversion fails or results in a poor quality document, the PDF may be too complex or contain elements incompatible with Google Docs. Consider using alternative PDF editing software.
- Formatting Loss: Some formatting may be lost during the conversion process. Manual adjustments may be necessary to restore the original layout.
- Image Issues: Images might not always convert perfectly. They may appear blurry or be incorrectly positioned.
- Large File Sizes: Very large PDFs may take longer to convert or experience issues during the process. Consider optimizing the PDF before uploading for better results.
Optimizing Your PDF for Google Docs
To ensure the smoothest conversion, consider these tips before uploading your PDF:
- Smaller File Size: Reduce the size of your PDF if it's excessively large. Many free online tools can help with this.
- Simple Formatting: Avoid overly complex formatting, as it can hinder the conversion process.
- Scanned Documents: Scanned PDFs are generally harder to convert. If possible, obtain a digitally created document instead.
By following these steps and keeping in mind the limitations, you can successfully open and edit PDFs within Google Docs, maximizing its collaborative and editing capabilities. Remember to always save your work frequently to avoid data loss.