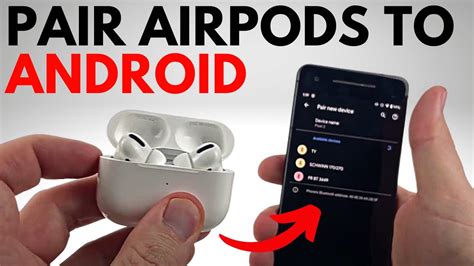How To Pair AirPods to Android: A Step-by-Step Guide
Connecting your AirPods to your Android device is easier than you might think! While AirPods are designed for Apple devices, they work perfectly well with Android phones and tablets. This guide will walk you through the process, ensuring a seamless connection every time.
Preparing for the Pairing Process
Before you begin, ensure your AirPods are ready for pairing.
- Charge Your AirPods: Make sure your AirPods and charging case have sufficient battery life. Low battery can interfere with the pairing process.
- Locate Your AirPods Case: You'll need the charging case to initiate the pairing.
- Open Bluetooth on Your Android: Go to your Android device's settings and enable Bluetooth. This is crucial for discovering your AirPods.
Pairing Your AirPods to Your Android Device
Here's a step-by-step guide to connect your AirPods to your Android phone or tablet:
-
Open the AirPods Case: Open the charging case near your Android device with the AirPods inside.
-
Enter Pairing Mode: On the back of the AirPods case, you'll find a small button. Press and hold this button until the LED light on the front of the case starts flashing white. This indicates your AirPods are in pairing mode.
-
Select AirPods in Bluetooth Settings: On your Android device, go to the Bluetooth settings (usually found under "Connected devices" or "Wireless"). You should see your AirPods listed as "AirPods" or a similar name.
-
Tap to Connect: Tap on the name of your AirPods in the list of available Bluetooth devices.
-
Confirmation: Your Android device will confirm the connection. Once connected, you'll see "Connected" next to your AirPods in the Bluetooth settings.
Troubleshooting Common Pairing Issues
Sometimes, pairing can be tricky. Here are solutions for common issues:
AirPods Not Showing Up
- Restart Your Devices: Try restarting both your Android device and your AirPods (put them back in the case and close the lid for a few seconds). Then, repeat the pairing process.
- Check Battery Levels: Low battery can prevent pairing. Ensure both your AirPods and charging case have sufficient charge.
- Forget Previous Pairings: If your AirPods were previously paired with another device (like an iPhone), you might need to remove them from that device's Bluetooth list before attempting to pair them with your Android device. This is done within the Bluetooth settings of the other device.
- Reset Your AirPods: As a last resort, consider resetting your AirPods to factory settings. Information on how to reset your AirPods can be found on numerous online resources. (Remember, again, avoid direct links to official sites).
Audio Issues After Pairing
- Check Volume Levels: Ensure both your Android device and AirPods volume levels are appropriately set.
- Adjust Audio Output: Your Android device might be using another audio output source. Double-check your device's audio settings.
Enjoying Your AirPods on Android
Now that your AirPods are successfully paired, you can enjoy your wireless audio experience! You can use them for calls, listening to music, and more. Remember to check the battery levels occasionally to avoid unexpected interruptions.
By following these steps and troubleshooting tips, you'll have your AirPods seamlessly integrated with your Android device in no time. Enjoy your wireless freedom!