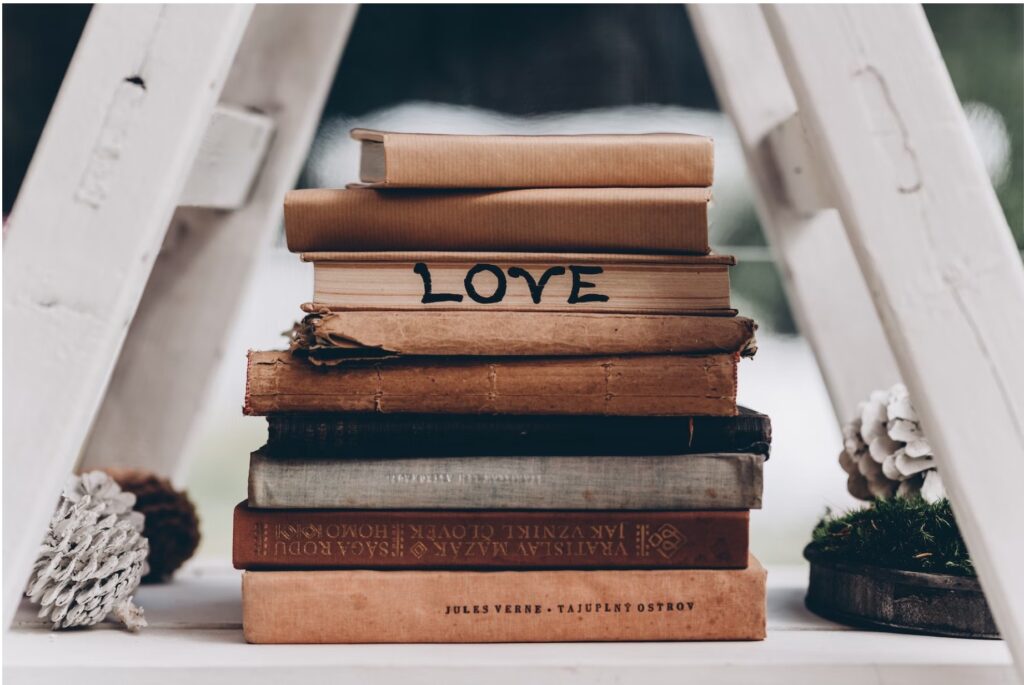
The Enduring Quest for Connection: Why ‘How Not to Die Alone’ Resonates
Let’s face it, the title alone, ‘How Not To Die Alone,’ grabs your attention, doesn’t it? It’s raw, it’s honest, and it speaks to a fundamental human fear: the fear of isolation. This book, penned by Logan Ury, a behavioral scientist turned dating coach, isn’t just another self-help guide promising instant romance. It’s a thoughtful, research-backed exploration of why we struggle to find lasting love and, more importantly, what we can do about it.
In a world saturated with dating apps and fleeting connections, the promise of finding ‘the one’ can feel both tantalizing and overwhelming. Ury cuts through the noise, offering practical strategies grounded in behavioral science to help readers navigate the complexities of modern dating. But the book’s appeal extends beyond just romantic relationships. It speaks to a broader desire for meaningful connection, a yearning to belong, and a need to feel seen and understood.</p
The core message of ‘How Not To Die Alone’ is that finding love isn’t about luck; it’s about learning. It’s about understanding your own patterns, identifying your blind spots, and actively working to become a better partner. It’s about shifting your mindset from searching for perfection to embracing progress. This isn’t a passive read; it’s a call to action, urging readers to take control of their dating lives and build the relationships they truly desire.
Beyond the Swipe: Understanding the Modern Dating Landscape
The digital age has revolutionized the way we connect, but it has also introduced a unique set of challenges to the dating world. Dating apps, with their endless profiles and instant gratification, can create a paradox of choice, leaving us feeling overwhelmed and perpetually searching for something ‘better.’ Ury addresses this phenomenon head-on, exploring the pitfalls of ‘maximizers’ – those who are always seeking the optimal choice – and encouraging readers to embrace a ‘satisficer’ mindset, focusing on finding someone who meets their essential needs and values.</p
One of the key concepts Ury introduces is the idea of the ‘Three Dating Tendencies’: the Romanticizer, the Maximizer, and the Hesitater. Romanticizers are those who cling to unrealistic expectations of love, often comparing their relationships to idealized portrayals in movies and fairy tales. Maximizers, as mentioned earlier, are constantly searching for the perfect partner, never fully satisfied with what they have. Hesitaters are those who are afraid of commitment, often sabotaging relationships before they have a chance to flourish.</p
By understanding these tendencies, readers can gain valuable insights into their own dating behaviors and identify areas where they may be holding themselves back. Ury provides practical exercises and strategies for overcoming these tendencies, such as challenging unrealistic expectations, focusing on the positive aspects of potential partners, and gradually increasing commitment levels.
The Power of Behavioral Science: Retraining Your Brain for Love
What sets ‘How Not To Die Alone’ apart from other dating advice books is its reliance on behavioral science. Ury draws on research from psychology, economics, and neuroscience to explain why we make the dating choices we do and how we can change our behavior for the better. She emphasizes the importance of understanding our cognitive biases, those mental shortcuts that can lead us astray when it comes to love.
For example, Ury discusses the ‘confirmation bias,’ our tendency to seek out information that confirms our existing beliefs, even if those beliefs are inaccurate. In the context of dating, this can lead us to focus on the flaws of potential partners while overlooking their positive qualities. She also explores the ‘availability heuristic,’ our tendency to overestimate the likelihood of events that are easily recalled, such as negative dating experiences. By understanding these biases, we can become more aware of their influence and make more rational dating decisions.
Ury also highlights the importance of setting realistic expectations and avoiding the trap of ‘perfectionism.’ She argues that focusing on finding someone who is ‘good enough’ is often more effective than searching for the elusive ‘soulmate.’ She encourages readers to embrace imperfection, both in themselves and in their partners, and to focus on building a strong foundation of trust, communication, and shared values.
Practical Strategies for Finding and Keeping Love: A Step-by-Step Guide
‘How Not To Die Alone’ isn’t just about understanding the science of love; it’s about putting that knowledge into practice. Ury provides a wealth of practical strategies and exercises to help readers improve their dating skills and build stronger relationships. These strategies cover a wide range of topics, from crafting an effective online dating profile to navigating difficult conversations with a partner.</p
One of the key recommendations is to treat dating like a learning experience. Ury encourages readers to experiment with different approaches, track their results, and learn from their mistakes. She also emphasizes the importance of seeking feedback from trusted friends and family members, who can provide valuable insights into our dating behaviors.
Another important strategy is to focus on building a strong foundation of friendship before pursuing a romantic relationship. Ury argues that couples who start as friends are more likely to have lasting relationships because they have a deeper understanding of each other’s values, interests, and personalities. She encourages readers to prioritize building genuine connections with potential partners, rather than focusing solely on physical attraction.
The book also delves into the importance of effective communication in relationships. Ury provides practical tips for resolving conflicts, expressing needs, and building intimacy. She emphasizes the importance of active listening, empathy, and vulnerability. She encourages readers to be open and honest with their partners, even when it’s difficult, and to create a safe space where both partners feel comfortable sharing their thoughts and feelings.
Beyond Romance: Cultivating Meaningful Connections in All Areas of Life
While ‘How Not To Die Alone’ primarily focuses on romantic relationships, its lessons extend far beyond the realm of dating. The book’s core message – the importance of connection, vulnerability, and self-awareness – applies to all areas of life, from friendships to family relationships to professional collaborations.
Ury argues that cultivating meaningful connections is essential for our overall well-being. She highlights the importance of building a strong support network of friends and family members who can provide emotional support, encouragement, and a sense of belonging. She encourages readers to invest time and effort in nurturing their relationships, both romantic and platonic.
The book also emphasizes the importance of self-compassion. Ury argues that we are often harder on ourselves than we are on others, and that this can lead to feelings of shame, guilt, and isolation. She encourages readers to practice self-compassion by treating themselves with kindness, understanding, and acceptance.
Ultimately, ‘How Not To Die Alone’ is a book about living a more fulfilling and connected life. It’s about recognizing our innate need for connection, understanding the obstacles that prevent us from finding it, and taking proactive steps to build the relationships we desire. It’s a reminder that we are not alone in our struggles, and that with the right knowledge and tools, we can create a life filled with love, joy, and belonging.
Key Takeaways from ‘How Not To Die Alone’: Practical Steps to a More Connected Life
After diving deep into the principles outlined in ‘How Not To Die Alone,’ let’s distill the core concepts into actionable steps you can implement immediately:
1. Identify Your Dating Tendency:
Are you a Romanticizer, a Maximizer, or a Hesitater? Understanding your inherent dating style is the first step to breaking free from unproductive patterns. Reflect on your past relationships and dating behaviors. Do you hold unrealistic expectations? Are you constantly searching for something ‘better’? Are you afraid of commitment?
2. Embrace a ‘Satisficer’ Mindset:
Instead of endlessly searching for the ‘perfect’ partner, focus on finding someone who meets your essential needs and values. Create a list of your non-negotiables – the qualities and characteristics that are absolutely essential in a partner. Be willing to compromise on other, less important aspects.
3. Challenge Your Cognitive Biases:
Become aware of the mental shortcuts that can lead you astray when it comes to love. Pay attention to your confirmation bias – are you only seeking out information that confirms your existing beliefs? Be open to challenging your assumptions and considering alternative perspectives.
4. Treat Dating Like a Learning Experience:
Experiment with different approaches, track your results, and learn from your mistakes. Don’t be afraid to try new things and step outside of your comfort zone. Seek feedback from trusted friends and family members. Consider working with a dating coach or therapist to gain additional insights and support.
5. Build a Strong Foundation of Friendship:
Prioritize building genuine connections with potential partners before pursuing a romantic relationship. Focus on getting to know them as individuals, understanding their values, interests, and personalities. Look for shared interests and activities that you can enjoy together.
6. Communicate Effectively:
Learn to express your needs, resolve conflicts, and build intimacy with your partner. Practice active listening, empathy, and vulnerability. Be open and honest with your partner, even when it’s difficult. Create a safe space where both partners feel comfortable sharing their thoughts and feelings.
7. Practice Self-Compassion:
Treat yourself with kindness, understanding, and acceptance. Don’t be too hard on yourself when things don’t go as planned. Remember that everyone makes mistakes, and that it’s okay to not be perfect. Focus on learning from your experiences and growing as a person.</p
8. Cultivate Meaningful Connections in All Areas of Life:
Invest time and effort in nurturing your relationships with friends, family, and colleagues. Build a strong support network of people who can provide emotional support, encouragement, and a sense of belonging. Participate in activities that bring you joy and connect you with others.
9. Redefine Success in Dating:
Shift your focus from finding ‘the one’ to building meaningful connections and learning more about yourself. Celebrate small victories, such as having a great conversation with someone new or overcoming a fear of rejection. Remember that every dating experience is an opportunity to grow and learn.
10. Be Patient and Persistent:
Finding love takes time and effort. Don’t get discouraged if you don’t find the perfect partner right away. Keep putting yourself out there, keep learning, and keep growing. Trust that the right person will come along when the time is right.
Conclusion: Embracing the Journey to Connection
‘How Not To Die Alone’ isn’t a magic formula for instant love, but it is a powerful guide for navigating the complexities of modern relationships. By understanding the science of love, challenging our cognitive biases, and practicing effective communication, we can increase our chances of finding lasting connection and building a more fulfilling life. It’s a journey of self-discovery, vulnerability, and growth, and one that is well worth taking. The book provides a robust framework for understanding yourself and your interactions with others, and it’s a worthwhile read for anyone looking to improve their relationships, romantic or otherwise.
Ultimately, the book encourages us to redefine what it means to ‘not die alone.’ It’s not just about finding a romantic partner; it’s about cultivating meaningful connections in all areas of our lives, building a strong support network, and living a life filled with purpose and belonging. And that’s a journey worth embarking on, regardless of our relationship status.

