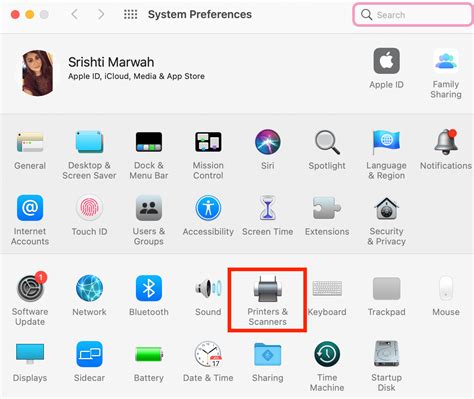How to Print on MacBook: A Comprehensive Guide
Printing from your MacBook is a straightforward process, but understanding the different options and troubleshooting potential issues can make the experience smoother. This guide covers everything you need to know, from initial setup to resolving common printing problems.
Setting Up Your Printer
Before you can print, you need to connect your printer to your MacBook. There are several ways to do this:
1. Using a USB Cable:
- Connect: Plug the USB cable from your printer into an available USB port on your MacBook.
- Automatic Detection: Your MacBook should automatically detect the printer and install the necessary drivers. You might see a notification indicating this.
- Manual Setup (if needed): If the printer isn't automatically detected, go to System Preferences > Printers & Scanners. Click the "+" button to add a new printer. Select your printer from the list.
2. Using Wi-Fi:
- Enable Wi-Fi: Ensure both your MacBook and printer are connected to the same Wi-Fi network.
- Printer Setup: Consult your printer's manual for instructions on enabling its Wi-Fi capabilities. This usually involves navigating a menu on the printer's control panel.
- Add Printer: On your MacBook, go to System Preferences > Printers & Scanners, click the "+" button, and select your printer from the list.
3. Using AirPrint (for AirPrint-enabled printers):
AirPrint is a wireless printing solution built into macOS. If your printer is AirPrint compatible, it will automatically show up in the printer list. No additional drivers are needed.
Printing a Document
Once your printer is set up, printing is easy:
- Open the Document: Open the document you wish to print (e.g., a Word document, a webpage, a photo).
- Select Print: Most applications have a "Print" option in the "File" menu. Alternatively, use the keyboard shortcut Command + P.
- Choose Your Printer: Select your printer from the list of available printers.
- Adjust Settings: You can adjust various settings in the print dialog box, such as:
- Number of copies: Specify how many copies you need.
- Pages: Choose to print all pages, specific pages, or a page range.
- Paper size: Select the appropriate paper size (e.g., Letter, A4).
- Orientation: Choose between portrait and landscape orientation.
- Color/Black & White: Select whether to print in color or black and white.
- Print: Click the "Print" button to start printing.
Troubleshooting Common Printing Problems
Printer Not Showing Up:
- Check Connections: Make sure your printer is properly connected to your MacBook (USB or Wi-Fi).
- Restart Devices: Restart both your MacBook and your printer.
- Check Network: Ensure both devices are on the same Wi-Fi network (for Wi-Fi printers).
- Update Drivers: Go to the printer manufacturer's website to download and install the latest drivers for your operating system.
Printing Errors:
- Check Ink/Toner: Ensure your printer has enough ink or toner.
- Paper Jam: Check for any paper jams in the printer.
- Printer Status: Check the printer's control panel for any error messages.
Print Quality Issues:
- Check Print Settings: Review your print settings to ensure they are correct.
- Driver Updates: Outdated drivers can sometimes cause poor print quality. Update your drivers.
- Printer Maintenance: Consult your printer's manual for maintenance instructions.
By following these steps and troubleshooting tips, you can effectively print from your MacBook and resolve any issues that may arise. Remember to always consult your printer's manual for specific instructions related to your model.