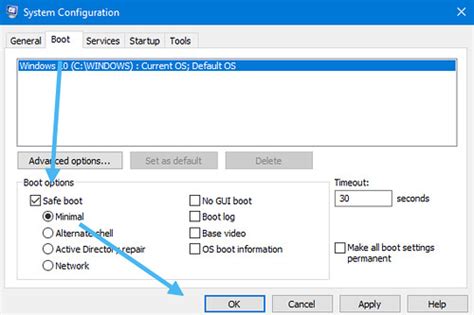How to Reboot Your Computer in Safe Mode: A Step-by-Step Guide
Safe Mode is a diagnostic startup option for Windows that loads only essential drivers and services. This is crucial for troubleshooting problems caused by recently installed software, malfunctioning drivers, or malware. Knowing how to boot into Safe Mode can save you significant time and frustration when dealing with computer issues. This guide provides clear instructions for various Windows versions.
Why Use Safe Mode?
Booting into Safe Mode is beneficial when your computer experiences:
- Frequent crashes or freezes: Safe Mode helps identify if a specific program or driver is causing instability.
- Startup problems: If your computer won't load properly, Safe Mode might provide a workaround to access essential files or uninstall problematic software.
- Malware infections: Safe Mode limits the functionality of malicious programs, making it easier to remove them.
- Driver conflicts: Conflicting drivers can lead to system errors. Safe Mode helps isolate the problematic driver.
How to Enter Safe Mode in Windows
The method for accessing Safe Mode varies slightly depending on your Windows version. Here's a breakdown for the most common versions:
Windows 10 & 11
There are two main ways to access Safe Mode in Windows 10 and 11:
Method 1: Using the Settings Menu (Recommended)
- Open Settings: Click the Start button and select the gear icon.
- System: Click on "System".
- Recovery: Select "Recovery" from the left-hand menu.
- Advanced Startup: Under "Advanced startup," click "Restart now."
- Choose an option: Your computer will restart. Select "Troubleshoot".
- Advanced options: Click "Advanced options".
- Startup Settings: Choose "Startup Settings".
- Restart: Click "Restart".
- Safe Mode: Upon restarting, you'll see a list of options. Press the appropriate number key (usually F4, but it might vary slightly) to select Safe Mode. You can also choose Safe Mode with Networking if you need internet access.
Method 2: Using the Sign-in Screen (Alternative Method)
- Restart your computer.
- Repeatedly press the Shift key: As your computer restarts, repeatedly press and hold the Shift key. This will bring you to the Advanced Startup options menu. Follow steps 5-9 from Method 1 above.
Windows 7 & 8
For older Windows versions, the process is slightly different:
- Restart your computer.
- Repeatedly press the F8 key: As your computer restarts, repeatedly press the F8 key. This will bring up the Advanced Boot Options menu.
- Select Safe Mode: Use the arrow keys to highlight "Safe Mode" and press Enter.
Important Note: The timing of pressing F8 can be tricky. You may need to try several times to catch the right moment during startup.
Troubleshooting Safe Mode Issues
If you're having trouble accessing Safe Mode, try these steps:
- Check your BIOS settings: Ensure that your computer is configured to boot from the hard drive.
- Disable startup applications: Try disabling unnecessary startup programs that might be interfering with the boot process. You can usually find these in your Task Manager (Ctrl+Shift+Esc).
- Try a different method: If one method doesn't work, try the alternative method described above.
After Safe Mode
Once you've finished troubleshooting in Safe Mode, restart your computer normally to return to your regular Windows environment. Remember to address the issue that prompted you to use Safe Mode in the first place. This might involve uninstalling software, updating drivers, or running a malware scan.
By following these steps, you'll be well-equipped to troubleshoot computer problems efficiently using Safe Mode. Remember to always back up your important data regularly to prevent data loss.