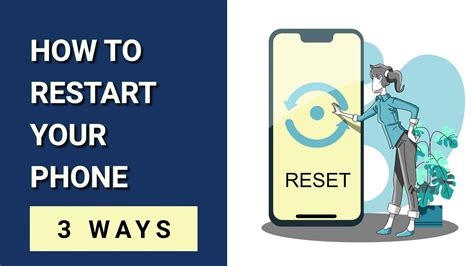How To Reboot Your Phone: A Simple Guide for All Devices
Is your phone frozen, lagging, or acting strangely? A simple reboot can often solve the problem. This guide will walk you through how to reboot your phone, regardless of whether you have an Android or iPhone. We'll cover various scenarios and troubleshooting steps to get your device back up and running smoothly.
Why Reboot Your Phone?
Before we dive into the how-to, let's understand why rebooting is so effective. A simple restart clears your phone's RAM (Random Access Memory), closing any apps that might be causing issues. This frees up resources and allows your phone to operate more efficiently. Rebooting can resolve:
- Frozen Screens: A completely unresponsive screen often needs a reboot to regain control.
- Lagging Performance: Sluggish performance can be a sign of overloaded RAM. A reboot will clear this.
- App Crashes: Persistent app crashes might indicate a need for a system refresh.
- Software Glitches: Minor software glitches often disappear after a reboot.
How to Reboot an iPhone
Rebooting an iPhone is straightforward. The method varies slightly depending on the model:
iPhone 8 and Later (including iPhone X, 11, 12, 13, and 14):
- Press and quickly release the Volume Up button.
- Press and quickly release the Volume Down button.
- Press and hold the Side button (power button). Continue holding until you see the Apple logo appear.
iPhone 7 and iPhone 7 Plus:
- Press and hold both the Sleep/Wake button (located on the right side) and the Volume Down button simultaneously.
- Keep holding until the Apple logo appears.
iPhone 6s and Earlier:
- Press and hold the Sleep/Wake button (located on the top or right side) until the slider appears.
- Slide to power off.
- After the phone is completely off, press and hold the Sleep/Wake button again until the Apple logo appears.
How to Reboot an Android Phone
Android phones have a wider variety of manufacturers and models, so the exact steps might differ slightly. However, the general process is similar:
- Locate the Power Button: This is usually located on the side or top of your phone.
- Press and Hold: Press and hold the power button for a few seconds.
- Select "Restart" or "Reboot": A menu will appear. Choose the option to restart or reboot your phone. Some phones may directly reboot if you hold the power button long enough.
If your Android phone is completely frozen and unresponsive, you may need to perform a forced restart. This usually involves pressing and holding a combination of buttons. Consult your phone's manual or search online for "[your phone model] forced restart" for specific instructions.
Troubleshooting: When Rebooting Doesn't Work
If rebooting doesn't resolve the issue, consider these further steps:
- Check for Software Updates: Ensure your phone's operating system is up-to-date. Updates often include bug fixes.
- Free Up Storage Space: A full phone can impact performance. Delete unnecessary apps or files.
- Check for Malware: Run a malware scan to rule out any malicious software.
- Factory Reset (Last Resort): This will erase all data on your phone, so only use this as a last resort after backing up your important information.
By following these simple steps, you can quickly and effectively reboot your phone, resolving many common technical glitches and keeping your device running smoothly. Remember to consult your phone's manual for specific instructions if you encounter any difficulties.