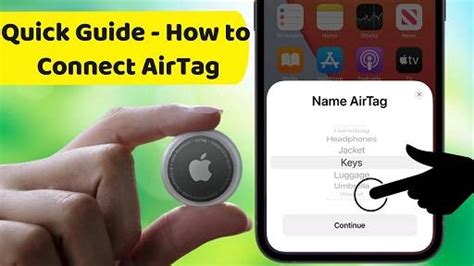How To Reconnect Your AirTag: A Step-by-Step Guide
Losing your belongings is frustrating, but thankfully, Apple's AirTag makes finding them easier. However, sometimes you might need to reconnect your AirTag to your iPhone or iPad. This guide provides a clear, step-by-step process to help you do just that. We'll cover troubleshooting common issues too, so you can get back to tracking your valuables quickly.
Understanding AirTag Connections
Before we dive into reconnecting, it's helpful to understand how AirTags work. Your AirTag uses Bluetooth Low Energy (BLE) to connect with your Apple device. This means it needs to be within a reasonable range for the connection to be established. If it's too far, or there are interference issues, reconnecting might require some extra steps.
How to Reconnect Your AirTag
The process is generally straightforward. Here's what you need to do:
-
Ensure Bluetooth is Enabled: On your iPhone or iPad, go to Settings > Bluetooth and make sure the toggle is switched to the ON position.
-
Check AirTag Battery: A low battery can interrupt the connection. If your AirTag's battery is low, replace it with a new CR2032 battery. You'll see a low battery warning in the Find My app if needed.
-
Open the Find My App: Locate the "Find My" app on your home screen and tap to open it.
-
Locate Your AirTag: The app should automatically display your AirTag if it's nearby and connected. If it's not listed, ensure it's within range (the range varies but is generally within 30 feet/10 meters).
-
Troubleshooting Low Signal: If you still can't see your AirTag, try these tips:
- Restart your iPhone/iPad: A simple restart can often resolve minor connection glitches.
- Check for Interference: Metal objects or thick walls can interfere with Bluetooth signals. Move to a more open area.
- Force Quit and Reopen Find My: Double-tap the home button (or swipe up from the bottom and hold) to see open apps. Swipe up on the Find My app to close it, then reopen it.
- Update iOS/iPadOS: Make sure your device's operating system is up-to-date.
-
If still not connected: If you've tried all the above and your AirTag still won't reconnect, you might need to consider the possibility of a more significant issue such as a faulty AirTag or interference from other Bluetooth devices.
Removing and Re-Adding Your AirTag (Extreme Measures)
In rare cases, removing and re-adding the AirTag to your Apple ID might be necessary. However, this should be a last resort as it requires resetting the AirTag. Be aware that this will erase any existing location data from your AirTag. Only do this if you've exhausted all other options. The process usually involves removing the AirTag from your Find My app and then following the initial setup process again. Refer to Apple's support documentation for detailed instructions on this more advanced troubleshooting method.
Optimizing AirTag Performance
- Keep the Find My App Updated: Regular updates to the Find My app improve performance and fix bugs.
- Maintain Battery Life: Replace your AirTag's battery regularly to avoid connection interruptions.
- Avoid Interference: Be mindful of potential Bluetooth interference.
By following these steps, you should be able to easily reconnect your AirTag. Remember to always check the basics first, such as Bluetooth and battery levels, before resorting to more advanced troubleshooting. If problems persist after trying all the steps, contacting Apple Support might be your best option.