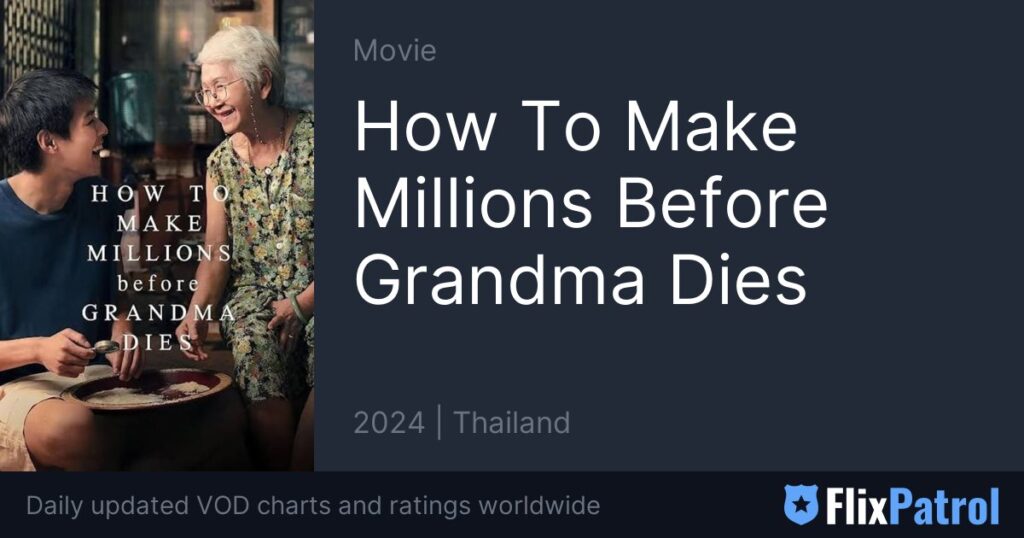
The Unexpected Phenomenon: ‘How To Make Millions Before Grandma Dies’
In the bustling world of cinema, where superhero sagas and high-octane action films often dominate the headlines, a quiet, heartwarming gem emerged, capturing the hearts of audiences worldwide. ‘How To Make Millions Before Grandma Dies,’ a Thai film directed by Pat Boonnitipat, wasn’t just another movie; it was a cultural phenomenon that transcended borders and sparked conversations about family, legacy, and the pursuit of dreams.
The film’s unexpected success, particularly at Event Cinemas and other major theater chains, is a testament to its universal themes and the power of authentic storytelling. But beyond the emotional resonance, the film’s title itself poses a fascinating question: How can a movie about family inspire a discussion about making millions? Let’s explore the layers of meaning embedded within the film and the lessons it offers about financial literacy, entrepreneurial spirit, and the importance of cherishing our loved ones.
Event Cinemas: A Stage for a Cultural Moment
Event Cinemas, a prominent player in the entertainment industry, provided a crucial platform for ‘How To Make Millions Before Grandma Dies’ to reach a wide audience. Their commitment to showcasing diverse films and catering to various demographics allowed this poignant story to resonate with viewers from all walks of life. The cinema chain became more than just a venue; it became a gathering place for families, friends, and individuals seeking a shared emotional experience. The buzz generated within Event Cinemas contributed significantly to the film’s snowballing success.
The Allure of the Title: More Than Just a Catchphrase
The provocative title, ‘How To Make Millions Before Grandma Dies,’ is undeniably attention-grabbing. It’s a statement that blends ambition with mortality, prompting viewers to question their priorities and consider the fleeting nature of time. But the title is not merely clickbait; it’s a reflection of the film’s central themes: the desire to provide for loved ones, the pursuit of financial security, and the recognition that life is precious and finite.
The title also subtly challenges societal norms. In many cultures, discussing money and inheritance is often considered taboo. By placing these topics front and center, the film encourages open dialogue about wealth, family obligations, and the legacy we wish to leave behind. It’s a bold move that resonates with audiences who are seeking a fresh perspective on these complex issues.
Unpacking the Film’s Financial Lessons
While the film’s primary focus is on familial bonds, it also subtly imparts valuable lessons about financial literacy and entrepreneurship. The protagonist, a young man named M, embarks on a journey to earn money to improve his grandmother’s quality of life. His efforts, though sometimes misguided, highlight the importance of resourcefulness, hard work, and financial planning.
Resourcefulness and Opportunity Recognition
M’s various attempts to make money demonstrate the importance of identifying opportunities and leveraging available resources. He explores different avenues, from online ventures to local businesses, showcasing the entrepreneurial spirit that drives many individuals to seek financial independence. While not all his endeavors are successful, his willingness to experiment and adapt is a crucial lesson for anyone seeking to improve their financial situation.
The Value of Hard Work and Perseverance
The film underscores the importance of hard work and perseverance in achieving financial goals. M faces numerous setbacks and challenges, but he never gives up on his desire to provide for his grandmother. His dedication and commitment serve as an inspiration to viewers, reminding them that success often requires sustained effort and a willingness to overcome obstacles. The film subtly contrasts get-rich-quick schemes with the more sustainable approach of consistent effort.
Financial Planning and Long-Term Vision
While M’s initial focus is on immediate needs, the film also touches upon the importance of financial planning and long-term vision. As he becomes more successful, he begins to consider how to manage his money effectively and ensure his grandmother’s financial security. This aspect of the film highlights the need to think beyond immediate gains and to plan for the future. It subtly introduces the concept of investing and saving for long-term goals.
Beyond the Millions: The True Wealth of Family
Despite its provocative title, ‘How To Make Millions Before Grandma Dies’ is ultimately a story about the immeasurable value of family. The film reminds us that true wealth lies not in material possessions or financial success, but in the love, connection, and shared experiences we have with our loved ones. The millions M seeks to earn are merely a means to an end: to provide comfort, security, and happiness for his grandmother.
The Power of Intergenerational Bonds
The film beautifully portrays the power of intergenerational bonds. The relationship between M and his grandmother is the heart of the story, showcasing the mutual love, respect, and support that can exist between generations. The film highlights the importance of cherishing our elders and learning from their wisdom and experiences. It reminds us that family is a source of strength, guidance, and unconditional love.
The Fleeting Nature of Time
The film subtly reminds us of the fleeting nature of time. Grandma’s declining health serves as a poignant reminder that life is precious and finite. This realization motivates M to make the most of the time he has with his grandmother and to create lasting memories. The film encourages viewers to appreciate the present moment and to prioritize relationships over material possessions.
The Importance of Emotional Connection
At its core, ‘How To Make Millions Before Grandma Dies’ is a story about emotional connection. The film explores the complexities of family relationships, the joys of shared experiences, and the pain of loss. It reminds us that human connection is essential for our well-being and that true happiness comes from meaningful relationships. The film’s emotional depth is what resonates most strongly with audiences, making it a truly unforgettable cinematic experience.
The Film’s Impact on Financial Discussions
The film’s surprising popularity has inadvertently sparked conversations about financial literacy and planning, especially amongst younger audiences. The title itself acts as an icebreaker, making discussions about money less taboo and more accessible. It prompts viewers to consider their own financial goals, their responsibilities towards their families, and the importance of planning for the future. This unexpected impact is a testament to the power of storytelling to influence attitudes and behaviors.
Encouraging Open Dialogue about Wealth
In many cultures, discussing money is considered impolite or even inappropriate. ‘How To Make Millions Before Grandma Dies’ challenges this cultural norm by placing financial themes front and center. The film encourages open dialogue about wealth, inheritance, and the responsibilities that come with financial success. It prompts viewers to consider their own attitudes towards money and to engage in honest conversations with their families about financial planning.
Promoting Financial Literacy Among Younger Generations
The film’s protagonist, M, is a young man who is navigating the complexities of the financial world. His experiences resonate with younger audiences who are also trying to achieve financial independence. The film subtly imparts valuable lessons about budgeting, saving, and investing, making these concepts more accessible and relatable. It can serve as a starting point for young people who are looking to improve their financial literacy and make informed decisions about their future.
Inspiring Entrepreneurial Spirit
M’s entrepreneurial ventures, though not always successful, demonstrate the importance of innovation, creativity, and a willingness to take risks. The film can inspire viewers to explore their own entrepreneurial potential and to pursue their passions. It highlights the importance of identifying opportunities, developing a business plan, and persevering through challenges. It subtly encourages viewers to think outside the box and to create their own paths to financial success.
Lessons Beyond the Screen: Applying the Film’s Wisdom to Real Life
The lessons embedded within ‘How To Make Millions Before Grandma Dies’ extend far beyond the confines of the cinema screen. The film offers valuable insights into financial planning, family relationships, and the importance of living a meaningful life. By applying these lessons to our own lives, we can improve our financial well-being, strengthen our relationships, and create a more fulfilling future.
Prioritizing Family and Relationships
The film serves as a powerful reminder to prioritize family and relationships over material possessions. It encourages us to invest time and energy in nurturing our connections with loved ones and to create lasting memories. It reminds us that true happiness comes from meaningful relationships and that material wealth is ultimately fleeting.
Embracing Financial Responsibility
The film subtly promotes the importance of financial responsibility. It encourages us to budget wisely, save for the future, and make informed decisions about our finances. It reminds us that financial security is essential for our well-being and that we have a responsibility to plan for our future and the future of our families.
Living a Purposeful Life
Ultimately, ‘How To Make Millions Before Grandma Dies’ is a story about living a purposeful life. It encourages us to identify our values, pursue our passions, and make a positive impact on the world. It reminds us that life is precious and finite and that we should make the most of every moment. The film inspires us to live with intention and to create a legacy that we can be proud of.
The Enduring Appeal of ‘How To Make Millions Before Grandma Dies’
The enduring appeal of ‘How To Make Millions Before Grandma Dies’ lies in its ability to resonate with audiences on a deeply emotional level. The film’s universal themes of family, love, and loss transcend cultural boundaries, making it a truly global phenomenon. Its success at Event Cinemas and other major theater chains is a testament to the power of authentic storytelling and the human desire for connection.
A Story That Stays With You
‘How To Make Millions Before Grandma Dies’ is not just a movie; it’s an experience that stays with you long after the credits roll. The film’s poignant storyline, compelling characters, and thought-provoking themes leave a lasting impression on viewers. It prompts us to reflect on our own lives, our relationships, and our priorities. It inspires us to live with more intention and to appreciate the preciousness of life.
A Reminder of What Truly Matters
In a world that often prioritizes material success, ‘How To Make Millions Before Grandma Dies’ serves as a timely reminder of what truly matters. The film reminds us that true wealth lies not in financial abundance, but in the love, connection, and shared experiences we have with our loved ones. It encourages us to prioritize relationships over possessions and to invest in the things that truly make us happy.
A Celebration of the Human Spirit
‘How To Make Millions Before Grandma Dies’ is ultimately a celebration of the human spirit. The film showcases the resilience, compassion, and unwavering love that can exist within families. It reminds us that even in the face of adversity, we have the power to create meaningful connections and to live lives filled with purpose and joy. It’s a film that leaves us feeling hopeful, inspired, and grateful for the blessings in our lives.
Conclusion: More Than Just a Movie Title
In conclusion, ‘How To Make Millions Before Grandma Dies’ is far more than just a catchy movie title. It’s a cinematic experience that touches upon profound themes of family, finance, and the fleeting nature of time. Its success at Event Cinemas underscores its universal appeal and its ability to spark meaningful conversations. While the pursuit of wealth is a theme, the film ultimately emphasizes that the true riches in life are found in the relationships we cherish and the memories we create.
The film encourages viewers to consider their own financial goals, their responsibilities to loved ones, and the importance of living a life filled with purpose. It’s a reminder that while striving for financial security is important, it should never come at the expense of our relationships or our values. ‘How To Make Millions Before Grandma Dies’ is a film that stays with you, prompting reflection and inspiring a renewed appreciation for the things that truly matter.

