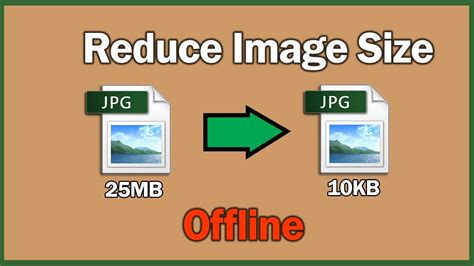How to Reduce JPG File Size: A Comprehensive Guide
Reducing JPG file size is crucial for faster website loading times, improved SEO, and easier sharing. Large images significantly impact website performance, leading to higher bounce rates and lower search engine rankings. This comprehensive guide will walk you through various methods to shrink your JPGs without sacrificing significant image quality.
Understanding JPG Compression
JPG (JPEG) files use lossy compression, meaning some image data is discarded during compression to reduce file size. This is different from lossless formats like PNG, which preserve all image data. The more compression you apply, the smaller the file size, but the more noticeable the quality loss might become. The trick is to find the optimal balance between file size and visual quality.
Methods to Reduce JPG File Size
Here are several effective methods to reduce JPG file size:
1. Using Image Editing Software
Most image editing software offers powerful compression tools. Here's how to do it in some popular programs:
Adobe Photoshop:
-
Save for Web (Legacy): In Photoshop, go to
File > Export > Save for Web (Legacy). This allows you to adjust the quality setting (a lower percentage results in a smaller file size) and see a preview of the changes. Experiment with different settings until you find the best balance. -
Save As: Even using the standard
Save Asfunction, you can choose the quality level for JPG compression.
GIMP (GNU Image Manipulation Program):
- Export As: When exporting your image in GIMP, choose JPG as the file format. You'll find quality settings (typically as a percentage) that directly influence file size.
Other Software: Many other image editors, like Paint.NET or even online tools, offer similar compression options.
2. Online JPG Compression Tools
Numerous free online tools specialize in JPG compression. These often use advanced algorithms to reduce file size efficiently while minimizing quality loss. Simply upload your image, choose your compression level, and download the optimized file. Many of these tools offer options to choose a specific file size target if you have a particular need.
Note: Always be cautious when uploading images to unknown websites, especially if they contain sensitive information.
3. Optimizing Images Before Uploading
Before you even upload your images, consider optimizing them for web use. This involves:
- Resizing: Use image editing software to resize your images to the exact dimensions needed for your website. Avoid uploading unnecessarily large images.
- Appropriate Format: Ensure that JPG is the best format for your image. If you have images with sharp lines or text, PNG might be a more suitable (though larger) alternative.
4. Using Plugins and Extensions (WordPress)
If you're using WordPress, several plugins help optimize images automatically. These plugins often compress images upon upload or during scheduled optimization tasks. Be sure to research plugins and choose one with positive reviews and regular updates.
Finding the Right Balance: Quality vs. File Size
The key is to experiment. Use trial and error to find the sweet spot. Slightly reducing the quality might lead to a large reduction in file size with minimal visual impact, especially for web use where viewing might be on smaller screens. It’s often best to compress in stages rather than making drastic changes at once.
Beyond Compression: Further Optimization Tips
- Use a CDN (Content Delivery Network): A CDN delivers your website's content from servers closer to the user, improving loading speed regardless of image size.
- Lazy Loading: Implement lazy loading to only load images when they're about to be visible in the user's viewport. This reduces initial page load time significantly.
By combining these methods, you can significantly reduce your JPG file sizes without drastically compromising image quality, leading to a better user experience and improved SEO. Remember to always back up your original images before making any changes.