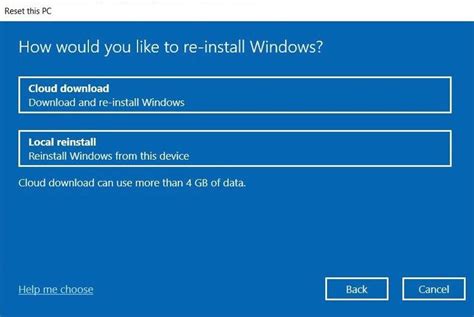How To Reinstall Windows 10: A Step-by-Step Guide
Reinstalling Windows 10 can feel daunting, but it's a straightforward process that can often resolve various system issues. This guide will walk you through reinstalling Windows 10, covering both clean installs and in-place upgrades, ensuring you're prepared for each step. Remember to back up your important data before you begin – this is crucial to avoid permanent data loss.
Before You Begin: Essential Preparations
Before diving into the reinstall, take these critical steps:
- Back up your data: This is the most important step. Back up all your essential files, documents, photos, and videos to an external hard drive, cloud storage (like Google Drive or OneDrive), or a USB drive. A system failure during the reinstall could lead to irreversible data loss.
- Gather your Windows 10 installation media: You'll need a bootable USB drive or DVD containing the Windows 10 installation files. You can create this using the Media Creation Tool available from Microsoft (though we won't provide a direct link here, a simple web search will easily locate it).
- Product key: Locate your Windows 10 product key. You'll need this during the installation process. It's usually on a sticker on your computer or in your purchase confirmation email. If you're reinstalling on the same computer, Windows may automatically activate after installation.
- Drivers: Note down the model of your computer and its components (especially graphics card, network adapter, and chipset). You'll need these to find and download the correct drivers after reinstalling Windows 10.
Method 1: Clean Install of Windows 10
A clean install completely wipes your hard drive, removing all files and reinstalling Windows 10 from scratch. This is ideal for resolving persistent system issues or starting fresh.
Steps for a Clean Install:
- Boot from your installation media: Insert your USB or DVD and restart your computer. Enter your BIOS settings (usually by pressing Del, F2, F10, or F12 during startup – this varies depending on your motherboard manufacturer) and change the boot order to prioritize your USB or DVD drive.
- Follow the on-screen instructions: The Windows 10 setup will begin. Follow the instructions carefully, selecting your language, time zone, and keyboard layout.
- Install Windows: You'll be presented with the option to "Install now." Choose this.
- Accept the license terms: Carefully read and accept the license terms.
- Choose your installation type: Crucially, select the "Custom: Install Windows only (advanced)" option. This ensures a clean install, erasing your existing operating system and files.
- Select your drive: Choose the drive where you want to install Windows 10. Warning: This will erase all data on the selected drive. Double-check that you've backed up everything before proceeding.
- Wait for installation: The installation process will take some time. Your computer will restart several times.
- Personalize your settings: Once the installation is complete, you'll need to personalize your settings, create a user account, and connect to the internet.
- Install drivers: After setup, install the necessary drivers for your hardware. Download them from your computer manufacturer's website.
Method 2: In-Place Upgrade of Windows 10
An in-place upgrade keeps your files and applications while reinstalling Windows 10. This is a faster option, suitable for resolving minor issues without a complete data wipe. However, it might not resolve all problems as effectively as a clean install.
Steps for an In-Place Upgrade:
- Download the Windows 10 Media Creation Tool: As mentioned before, a web search will help you easily find this.
- Run the tool: Run the tool and choose the "Upgrade this PC now" option.
- Follow the on-screen instructions: The tool will guide you through the upgrade process. It will download the necessary files and reinstall Windows 10, preserving your files and applications (though it's still recommended to have a backup!).
Post-Installation Steps:
Regardless of the method you choose, these steps are important after reinstalling Windows 10:
- Install updates: After installation, ensure your system is up-to-date by installing the latest Windows updates.
- Install antivirus software: Protect your computer with a reliable antivirus program.
- Restore your data: Restore your backed-up files and applications.
- Install necessary software: Reinstall any other programs you regularly use.
By following these detailed steps, you can confidently reinstall Windows 10, whether you opt for a clean install or an in-place upgrade. Remember, proper preparation and backups are key to a smooth and successful reinstall.