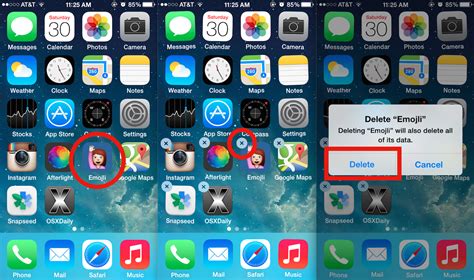How to Remove Apps From iPhone: A Simple Guide
Are you tired of cluttered app icons on your iPhone's home screen? Do you want to reclaim space and boost your device's performance? Removing unwanted apps is easier than you think! This guide will walk you through several methods to efficiently delete apps from your iPhone, ensuring a smoother, more organized mobile experience.
Understanding App Removal Methods
There are two main ways to remove apps from your iPhone: deleting and offloading. Knowing the difference is crucial:
Deleting an App
Deleting an app completely removes it from your iPhone, including its data and documents. This frees up storage space and is ideal for apps you no longer use or need.
Offloading an App
Offloading an app removes it from your home screen but keeps its data and documents. This is useful for apps you might use occasionally but don't want cluttering your screen. You can easily reinstall the app later, and all your progress will be preserved.
How to Delete an App from Your iPhone
This method permanently removes the app and its associated data.
-
Locate the App: Find the app you want to delete on your iPhone's home screen or in the App Library.
-
Initiate Deletion: Gently press and hold the app icon until it starts jiggling. This activates "wiggle mode."
-
Tap the "X": A small "X" will appear in the top left corner of the app icon. Tap the "X."
-
Confirm Deletion: A pop-up will appear asking you to confirm the deletion. Tap "Delete App."
That's it! The app is now removed from your iPhone.
How to Offload an App from Your iPhone (iOS 11 and later)
This method removes the app but preserves your data.
-
Locate the App: Find the app you want to offload on your home screen or in the App Library.
-
Initiate Wiggle Mode: Gently press and hold the app icon until it starts jiggling.
-
Tap the "X": A small "X" will appear in the top left corner of the app icon. Tap the "X".
-
Choose "Offload App": Instead of "Delete App," you'll now see an option to "Offload App." Tap this option.
The app is now offloaded. You can reinstall it later without losing your data.
Reinstalling Offloaded Apps
Reinstalling an offloaded app is straightforward:
-
Open the App Store: Launch the App Store app on your iPhone.
-
Find the App: Search for the app you previously offloaded.
-
Tap the Cloud Icon: Instead of the "Get" button, you'll see a cloud icon with a downward-pointing arrow. Tap it.
The app will download and install, restoring your data and progress.
Managing Your iPhone's Storage
Regularly reviewing and deleting or offloading unused apps is a great way to optimize your iPhone's storage and performance. Consider using the iPhone's built-in storage management tools to identify apps consuming significant space. This proactive approach will help maintain your device's efficiency and user experience.
Keywords:
remove iphone apps, delete iphone apps, offload iphone apps, iphone storage, manage iphone apps, iphone app management, delete app iphone, remove app iphone, offload app iphone, clear iphone storage.