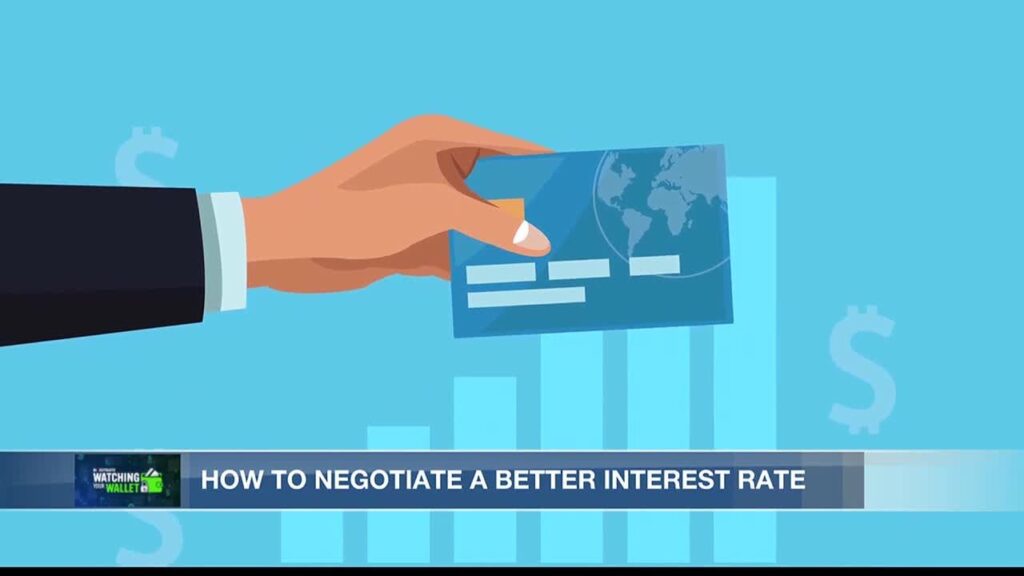
Understanding Credit Card Interest Rates: The Key to Financial Freedom
Credit card interest rates, often referred to as Annual Percentage Rates (APRs), can significantly impact your financial well-being. High APRs mean you’re paying more for the privilege of borrowing money, potentially trapping you in a cycle of debt. Understanding how these rates work is the first step toward taking control and potentially lowering them.
APRs aren’t fixed; they can fluctuate based on market conditions and your creditworthiness. The rate you initially receive when you open a credit card account is based on factors like your credit score, income, and credit history. However, your APR can change over time, especially if you miss payments or your credit score declines.
There are several types of APRs to be aware of:
- Purchase APR: The interest rate applied to new purchases you make with your credit card.
- Balance Transfer APR: The rate applied to balances transferred from other credit cards. Often, these come with introductory periods.
- Cash Advance APR: Typically higher than purchase APRs, this applies to cash advances taken out on your credit card.
- Penalty APR: A significantly higher rate that’s triggered when you miss a payment or violate the terms of your credit card agreement.
Knowing which APR applies to which type of transaction is crucial for managing your credit card debt effectively. It’s also important to remember that even a small reduction in your APR can save you hundreds or even thousands of dollars over time.
Why Negotiate Your Credit Card Interest Rate? The Benefits Unveiled
Negotiating your credit card interest rate might seem daunting, but the potential benefits are substantial. Lowering your APR can lead to significant savings, allowing you to pay down your debt faster and free up cash for other financial goals. Here’s a closer look at why you should consider negotiating:
- Reduced Interest Charges: The most obvious benefit is the reduction in interest charges. A lower APR means you’ll pay less interest on your outstanding balance, allowing more of your payment to go toward the principal debt.
- Faster Debt Payoff: By reducing the amount of interest you pay each month, you can accelerate your debt payoff timeline. This can save you years of being in debt and free up your credit line faster.
- Improved Credit Score: While negotiating your APR won’t directly improve your credit score, the positive effects of paying down your debt faster can lead to an improvement. A lower debt-to-credit ratio is a key factor in credit scoring.
- Increased Financial Flexibility: With lower interest charges, you’ll have more money available each month to allocate to other financial priorities, such as saving for retirement, investing, or building an emergency fund.
- Avoiding Late Fees and Penalties: Lowering your APR can make it easier to manage your credit card payments and avoid late fees or penalties, which can further damage your credit score and increase your debt burden.
Imagine the relief of knowing you’re not throwing away money on excessive interest charges. Negotiating your credit card interest rate is an empowering step toward taking control of your financial future.
When is the Right Time to Negotiate? Timing is Everything
Knowing when to approach your credit card company for a rate negotiation is crucial for increasing your chances of success. While there’s no guaranteed perfect time, certain situations make you a more appealing candidate for a lower APR. Consider these factors:
- After Improving Your Credit Score: A higher credit score demonstrates that you’re a lower-risk borrower. Check your credit report regularly and monitor your credit score. If you’ve made improvements, such as paying bills on time and reducing your debt, it’s a good time to negotiate.
- After a Period of Responsible Credit Use: If you’ve consistently made on-time payments and kept your credit utilization low for several months or years, you have a strong track record to leverage in your negotiation.
- When You Receive a Better Offer from a Competitor: If another credit card company offers you a lower APR, use that offer as leverage when negotiating with your current provider. They may be willing to match or beat the offer to retain your business.
- After a Significant Life Event: A positive life event, such as a promotion or raise, can strengthen your financial position and make you a more attractive borrower. Be prepared to provide proof of income if requested.
- During Promotional Periods: Some credit card companies offer temporary APR reductions or balance transfer promotions. While these are often short-term, they can be a good starting point for negotiating a more permanent lower rate.
Avoid negotiating when you’ve recently missed payments or have a high credit utilization ratio. These factors can signal that you’re a higher-risk borrower and decrease your chances of success. Timing your negotiation strategically can significantly improve your odds of securing a lower APR.
Step-by-Step Guide: How to Negotiate Your Credit Card Interest Rate Like a Pro
Negotiating your credit card interest rate might seem intimidating, but with the right approach, you can increase your chances of success. Here’s a step-by-step guide to help you navigate the process:
Step 1: Research and Prepare
Before you pick up the phone, do your homework. Know your credit score, credit history, and current APR. Research the average interest rates for credit cards with similar features. Having this information at your fingertips will strengthen your position and demonstrate that you’re serious about negotiating.
Step 2: Call Your Credit Card Company
Call the customer service number on the back of your credit card. Be polite and professional, and explain that you’re calling to discuss your interest rate. Avoid being demanding or aggressive. Remember, the customer service representative is more likely to help you if you’re respectful and courteous.
Step 3: State Your Case
Clearly and concisely state your reasons for requesting a lower interest rate. Highlight your positive payment history, your loyalty as a customer, and any improvements you’ve made to your credit score. If you have a competing offer from another credit card company, mention it as leverage.
Step 4: Be Prepared to Negotiate
The first offer you receive may not be the lowest possible rate. Be prepared to counteroffer and negotiate. If the representative is unwilling to lower your rate, ask to speak to a supervisor or manager. Sometimes, they have more authority to make concessions.
Step 5: Know Your Alternatives
If your credit card company is unwilling to lower your interest rate, explore other options. Consider transferring your balance to a credit card with a lower APR, or taking out a personal loan to consolidate your debt. Having alternatives in mind will give you more confidence during the negotiation process.
Step 6: Document Everything
Keep a record of all your conversations with the credit card company, including the date, time, and name of the representative you spoke with. Note the terms of any offers you receive, and follow up in writing to confirm any agreements made over the phone. This documentation can be helpful if there are any discrepancies later on.
Crafting Your Negotiation Script: What to Say to Get Results
Having a well-prepared script can significantly increase your confidence and effectiveness when negotiating your credit card interest rate. Here’s a sample script you can adapt to your specific situation:
Introduction: “Hello, my name is [Your Name], and I’m a cardholder with account number [Your Account Number]. I’m calling to discuss my current interest rate.”
Highlight Your Loyalty: “I’ve been a loyal customer for [Number] years, and I’ve always made my payments on time.”
State Your Reason: “I’ve been reviewing my credit card statement, and I noticed that my current APR is [Current APR]. I’ve recently [Improved Credit Score/Received a Better Offer/Experienced a Positive Life Event], and I believe I’m now eligible for a lower rate.”
Mention Competing Offers (if applicable): “I’ve received an offer from another credit card company with an APR of [Lower APR]. I would prefer to stay with your company, but I’m looking for a more competitive rate.”
Ask for a Specific Rate: “Would it be possible to lower my APR to [Desired APR]?”
Be Prepared to Negotiate: “I understand that you may not be able to offer me that rate immediately, but I’m willing to work with you to find a solution that works for both of us.”
Express Gratitude: “Thank you for your time and consideration. I appreciate your willingness to help me.”
Remember to speak clearly, confidently, and respectfully. Tailor your script to your specific circumstances and be prepared to answer any questions the representative may have. Practice your script beforehand to ensure you feel comfortable and prepared.
Common Mistakes to Avoid: Steering Clear of Negotiation Pitfalls
While negotiating your credit card interest rate can be a rewarding experience, it’s important to avoid common mistakes that can derail your efforts. Here are some pitfalls to watch out for:
- Being Demanding or Aggressive: Customer service representatives are more likely to help you if you’re polite and respectful. Avoid being demanding or aggressive, as this can backfire and make them less willing to negotiate.
- Failing to Research and Prepare: Going into the negotiation without knowing your credit score, credit history, and current APR can weaken your position. Do your homework beforehand and be prepared to present your case effectively.
- Not Knowing Your Alternatives: If your credit card company is unwilling to lower your interest rate, explore other options. Consider transferring your balance to a credit card with a lower APR, or taking out a personal loan to consolidate your debt.
- Accepting the First Offer: The first offer you receive may not be the lowest possible rate. Be prepared to counteroffer and negotiate. Don’t be afraid to ask for a supervisor or manager if the representative is unwilling to budge.
- Not Documenting Everything: Keep a record of all your conversations with the credit card company, including the date, time, and name of the representative you spoke with. Note the terms of any offers you receive, and follow up in writing to confirm any agreements made over the phone.
- Making Threats: Threatening to close your account or switch to a competitor can be counterproductive. Instead, focus on highlighting your loyalty and the benefits of keeping you as a customer.
Beyond Negotiation: Alternative Strategies for Lowering Your Credit Card Costs
While negotiating your interest rate is a valuable strategy, it’s not the only way to reduce your credit card costs. Here are some alternative approaches to consider:
- Balance Transfers: Transferring your balance to a credit card with a lower APR or a promotional 0% introductory rate can save you a significant amount of money on interest charges. Be sure to factor in any balance transfer fees before making the switch.
- Debt Consolidation Loans: Taking out a personal loan to consolidate your credit card debt can simplify your payments and potentially lower your interest rate. Shop around for the best loan terms and compare offers from different lenders.
- Credit Counseling: If you’re struggling to manage your credit card debt, consider seeking help from a non-profit credit counseling agency. They can provide guidance on budgeting, debt management, and negotiating with creditors.
- Snowball or Avalanche Method: Implementing a debt payoff strategy like the snowball or avalanche method can help you systematically reduce your debt and save money on interest charges. The snowball method focuses on paying off the smallest debts first, while the avalanche method prioritizes debts with the highest interest rates.
- Improving Your Credit Score: A higher credit score can qualify you for credit cards with lower APRs and better terms. Focus on paying your bills on time, keeping your credit utilization low, and avoiding new credit inquiries.
Success Stories: Real-Life Examples of Interest Rate Negotiation Wins
Hearing about others who have successfully negotiated their credit card interest rates can provide inspiration and motivation. Here are a few real-life examples:
- Sarah’s Story: Sarah had been a loyal customer of her credit card company for five years, always making her payments on time. After receiving a better offer from a competitor, she called her current provider and politely explained her situation. To her surprise, they matched the offer and lowered her APR by 3 percentage points, saving her hundreds of dollars in interest charges each year.
- Michael’s Story: Michael had recently improved his credit score after paying off several debts. He called his credit card company and highlighted his improved creditworthiness. They agreed to lower his APR by 2 percentage points, which helped him pay off his remaining credit card debt much faster.
- Emily’s Story: Emily was struggling to manage her credit card debt and was considering seeking help from a credit counseling agency. Before doing so, she decided to call her credit card company and explain her situation. The representative was sympathetic and offered her a hardship program with a temporarily reduced APR, giving her some breathing room to get back on her feet.
Maintaining Your Lower Rate: Best Practices for Long-Term Savings
Once you’ve successfully negotiated a lower interest rate, it’s important to maintain it by practicing responsible credit card use. Here are some best practices to follow:
- Make Payments on Time: Paying your bills on time is crucial for maintaining your lower rate and avoiding penalty APRs. Set up automatic payments to ensure you never miss a due date.
- Keep Your Credit Utilization Low: Credit utilization, the amount of credit you’re using compared to your credit limit, is a key factor in credit scoring. Aim to keep your credit utilization below 30% to maintain a healthy credit score.
- Avoid Overspending: Overspending can lead to higher balances and difficulty making payments, which can jeopardize your lower interest rate. Create a budget and stick to it to avoid overspending.
- Monitor Your Credit Report: Check your credit report regularly for errors or signs of fraud. Dispute any inaccuracies promptly to protect your credit score.
- Review Your Credit Card Agreement: Stay informed about the terms and conditions of your credit card agreement. Be aware of any changes to your APR or fees.
The Future of Credit Card Interest Rates: Staying Informed and Proactive
The landscape of credit card interest rates is constantly evolving, influenced by factors such as economic conditions, regulatory changes, and competitive pressures. Staying informed and proactive is essential for managing your credit card costs effectively.
Monitor interest rate trends and be prepared to renegotiate your rate if market conditions change or your financial situation improves. Consider signing up for email alerts or newsletters from financial institutions and credit reporting agencies to stay up-to-date on the latest developments.
By taking a proactive approach to managing your credit card interest rates, you can save money, improve your financial health, and achieve your financial goals faster.
Conclusion: Empowering Yourself Through Negotiation
Negotiating your credit card interest rate is an empowering step toward taking control of your financial future. By understanding how interest rates work, preparing effectively, and communicating confidently, you can increase your chances of securing a lower APR and saving money on interest charges. Don’t be afraid to advocate for yourself and explore alternative strategies for lowering your credit card costs. With the right approach, you can unlock significant savings and achieve greater financial freedom. Remember, it never hurts to ask!

