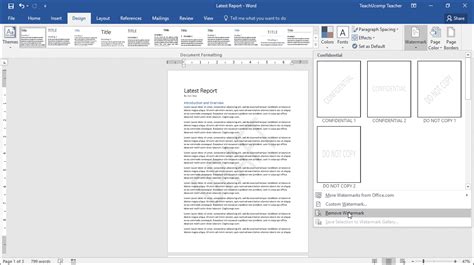How to Remove a Watermark in Word: A Comprehensive Guide
Removing watermarks from Word documents can be surprisingly tricky, depending on the type of watermark. This guide will walk you through different methods to effectively remove watermarks, ensuring your document is clean and professional. We'll cover both image and text watermarks.
Understanding Different Types of Watermarks
Before diving into removal techniques, it's crucial to understand the two main watermark types in Microsoft Word:
1. Image Watermarks: These are picture-based watermarks, often logos or company branding. They can be more challenging to remove completely than text watermarks.
2. Text Watermarks: These are watermarks composed of text, frequently indicating "Draft," "Confidential," or similar designations. These are generally easier to remove.
Removing Text Watermarks in Word
Text watermarks are the simplest to remove. Follow these steps:
-
Open your document: Launch Microsoft Word and open the document containing the text watermark.
-
Access the Design tab: Navigate to the "Design" tab in the Word ribbon.
-
Locate the Watermark option: In the "Page Background" group, you'll find the "Watermark" option. Click it.
-
Remove Watermark: Select "Remove Watermark". This will instantly erase the text watermark from your document.
Removing Image Watermarks in Word
Image watermarks require a more nuanced approach. Here are several methods:
1. Using the Design Tab (If the Watermark is Simple): Sometimes, if the image watermark was applied directly through the Word interface, you might still be able to remove it through the same "Watermark" option in the "Design" tab. Try selecting "Remove Watermark" as described above.
2. Converting to Image and Editing (For Complex Watermarks): If the "Remove Watermark" option doesn't work, consider this more involved method:
- Save as PDF: Save your Word document as a PDF file. This often flattens the watermark into the background, making it easier to manipulate.
- Open in Image Editor: Open the PDF in an image editing software (like Photoshop, GIMP, or even online editors). These programs often offer more robust tools for manipulating and removing image elements.
- Remove the Watermark: Use the image editor's tools (like the clone stamp or content-aware fill) to carefully remove the watermark. Be meticulous to avoid distorting the underlying content.
- Save and Convert Back: Save your edited image and then convert it back to a Word document if needed, using a converter if necessary.
3. Using the "Crop" Function (For Strategically Placed Watermarks): If the image watermark is positioned in a predictable manner (e.g., consistently in a corner), you may be able to use the cropping feature within Word to simply cut it out of the page.
Important Considerations:
- Backup: Always back up your original document before attempting any watermark removal.
- Image Quality: Removing image watermarks can sometimes impact the document's overall visual quality. The more complex the watermark or the background image, the harder it is to remove without visible artifacts.
- Software Limitations: The effectiveness of these methods depends on how the watermark was initially applied to the document. Some watermarks are deeply embedded and can be difficult, if not impossible, to remove entirely.
This guide provides several approaches to tackling watermark removal in Microsoft Word. Remember to choose the method best suited to your specific situation and always exercise caution to preserve the integrity of your document.