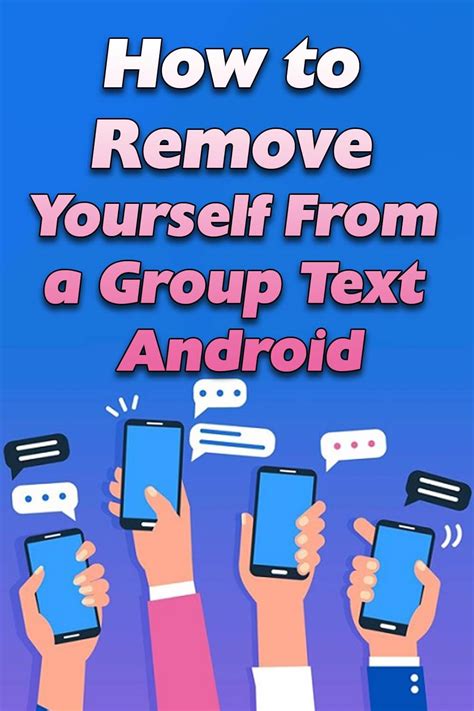How to Remove Yourself From a Group Text: A Step-by-Step Guide
Are you tired of endless notifications and irrelevant conversations flooding your phone from a group text? It's a common problem, but thankfully, removing yourself is usually straightforward. This guide will walk you through the process for various messaging apps and platforms, helping you regain control of your notifications.
Understanding Group Text Removal
Before we dive into the specifics, it's important to understand that the process might vary slightly depending on your phone's operating system (iOS or Android) and the messaging app you're using (iMessage, WhatsApp, Messenger, etc.). Generally, there are two approaches: leaving the group entirely or muting the notifications. Leaving removes you completely, while muting simply silences the alerts without removing you from the conversation.
Choosing the right approach:
- Leave the Group: Best if you want absolutely no more messages from that group. You'll be completely removed.
- Mute the Group: Best if you want to temporarily silence the group chat without removing yourself. You can always unmute it later.
How to Remove Yourself From Group Texts on Different Platforms
iMessage (iPhone)
Leaving the Group:
- Open the iMessage group chat.
- Tap the group name at the top of the screen.
- Scroll down and tap "Leave this Conversation." A confirmation prompt will appear.
- Tap "Leave." You're now out of the group chat.
Muting the Group:
- Open the iMessage group chat.
- Tap the group name at the top of the screen.
- Tap "Notifications."
- Choose your preferred notification setting: You can select "Off" to mute all notifications, or choose "Custom" to set more specific preferences.
Leaving the Group:
- Open the WhatsApp group chat.
- Tap the group name at the top of the screen.
- Scroll down and tap "Leave Group." A confirmation prompt will appear.
- Tap "Leave." You're no longer part of the group.
Muting the Group:
- Open the WhatsApp group chat.
- Tap the group name at the top of the screen.
- Tap "Mute notifications."
- Choose a duration: You can mute for 8 hours, 1 week, or 1 year.
Facebook Messenger
Leaving the Group:
- Open the Messenger group chat.
- Tap the group name at the top of the screen.
- Tap "Leave Group." A confirmation prompt will appear.
- Tap "Leave." You have successfully left the group.
Muting the Group:
- Open the Messenger group chat.
- Tap the group name at the top of the screen.
- Tap "Notifications."
- Select "Mute" and choose a duration. Options usually include 15 minutes, 1 hour, 24 hours, or indefinitely.
Other Messaging Apps
The steps for leaving or muting group texts on other platforms like Google Messages, Telegram, or Signal are very similar. Generally, you'll find options within the group chat settings to leave the group or mute notifications. Look for settings or options related to "leave group", "mute", "notifications," or similar terms.
Troubleshooting Tips
- Check your app version: Make sure your messaging app is up to date. Outdated apps may have slightly different interfaces.
- Restart your phone: Sometimes, a simple restart can resolve minor glitches.
- Contact app support: If you're still having trouble, contact the support team for your specific messaging app.
By following these steps, you can easily remove yourself from unwanted group texts and reclaim your peace of mind. Remember to choose the method—leaving or muting—that best suits your needs!